Así que te compraste un nuevo smartphone Samsung. ¡Felicidades! Debes estar sintiéndote jubilosa y emocionada. Sin embargo, déjame decirte que tu trabajo no está terminado. ¿No te gustaría disfrutar de la mejor experiencia en tu recién comprado teléfono Samsung? Bueno, hay algunas configuraciones y ajustes que deberías hacer de inmediato.
En este post, hemos compilado una lista de las primeras 7 cosas que debes hacer en tu nuevo teléfono Samsung, para sacarle el máximo provecho. Como va a ser una lista un poco larga, empecemos, ¿sí?
Tabla de contenidos [mostrar]
Puede que ya sepas que la mayoría de los dispositivos Samsung se envían con la barra de navegación convencional en la parte inferior. Si busca un sistema de navegación más intuitivo, debería habilitar los gestos inmediatamente. La mayoría de los nuevos dispositivos Samsung se envían con Android 9 Pie fuera de la caja, y puede configurar los gestos de navegación con la misma facilidad.
Para ello, vaya a la opción Configuración> Pantalla> Barra de navegación y seleccione Gestos de pantalla completa. En cuanto lo haga, notará que la barra de navegación ha sido reemplazada por tres barras. Y bueno, usarlas es un juego de niños.
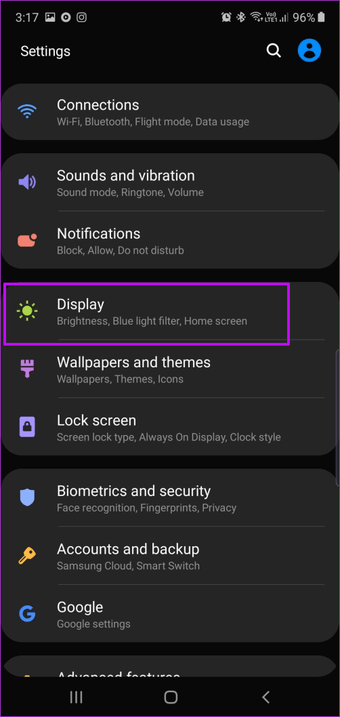
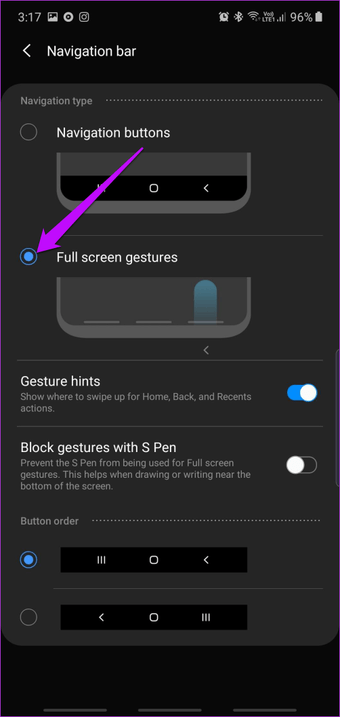
Si se desplaza hacia arriba desde la izquierda/derecha, retrocederá un paso mientras que si se desplaza hacia arriba desde el centro, llegará a la pantalla de inicio. Para acceder al menú de selección de vista general, deslice el dedo hacia arriba y manténgalo pulsado desde el centro. Genial, ¿verdad?
2. Quitar el Bloatware
Últimamente, Samsung ha hecho un gran trabajo reduciendo el número de aplicaciones preinstaladas en la nueva interfaz de usuario de One. Sin embargo, hay pocas aplicaciones innecesarias, especialmente en los dispositivos de gama media o económica. Estas
Para eliminar estas aplicaciones, abra el cajón de las aplicaciones y haga un clic largo en la aplicación y seleccione Desinstalar si está usando el lanzador predeterminado de One UI.
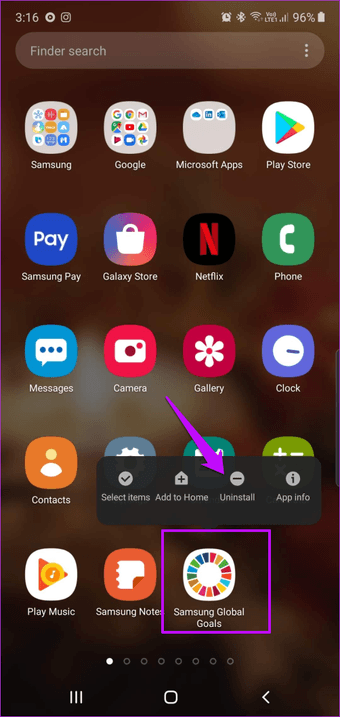
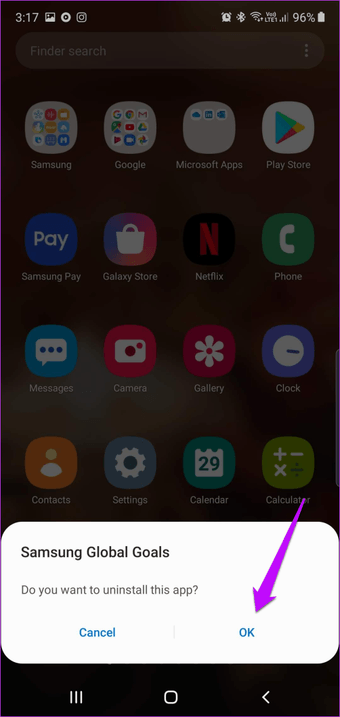
Vaya a Configuración> Aplicaciones, y desinstale las que pueda eliminar. Tenga en cuenta que los teléfonos Samsung no le permiten desinstalar aplicaciones nativas seleccionadas como Archivos y Notas.
Consejo profesional: La aplicación UnApp te permite desinstalar varias aplicaciones de tu teléfono de una sola vez.
3. Reducir las animaciones
Sí, esas animaciones en Samsung One UI son bastante ingeniosas. Pero aunque las animaciones son buenas para verlas, tienden a hacer que tu teléfono sea un poco lento. Afortunadamente, puedes reducir las animaciones para que la experiencia sea más fluida.
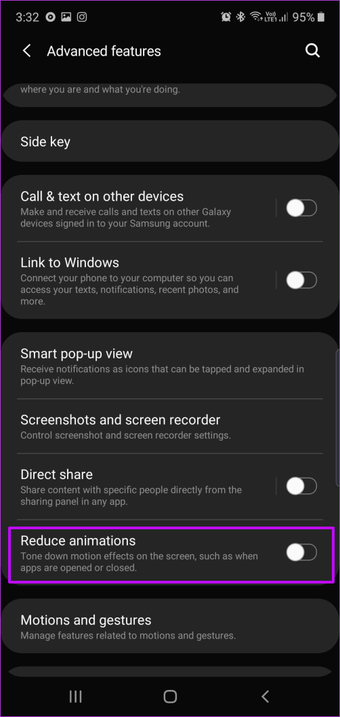
Para ello, vaya a las funciones avanzadas en Configuración y cambie el interruptor para Reducir las animaciones. Eso es todo. Ahora, su teléfono será más rápido y sensible que antes.
4. 4. Ajustar los ajustes rápidos
Bien, los ajustes ya están hechos. Ahora es el momento de personalizar tu teléfono. En One UI, puedes personalizar completamente el panel de Ajustes rápidos. Aquí, puedes quitar los botones que no necesitas y añadir los que más usas.
Para personalizarlo, deslice el dedo hacia abajo para bajar el tono de las notificaciones y toque el botón de menú de tres puntos, como se muestra en la siguiente captura de pantalla. A continuación, seleccione Orden de botones en el menú desplegable y arrastre los botones hacia arriba, que no necesita.
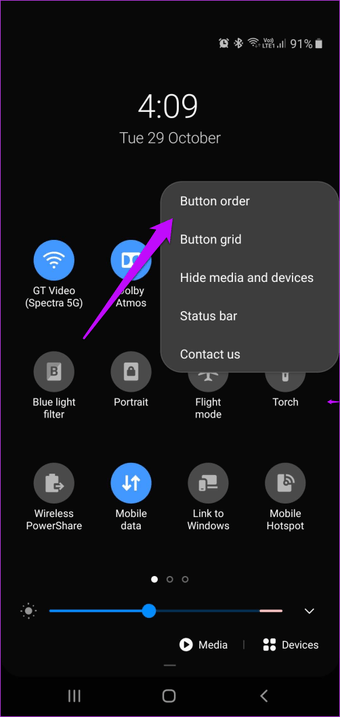
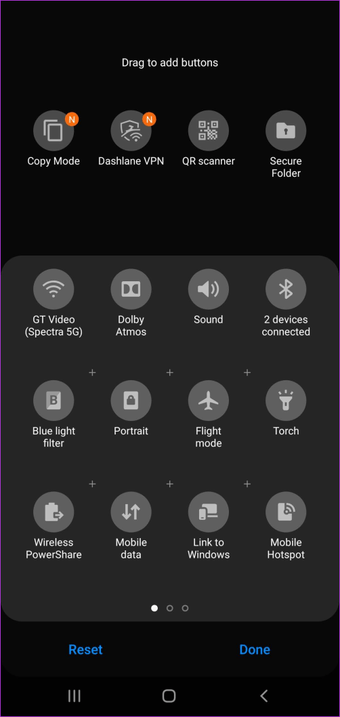
Eso no es todo. También puedes elegir el número de botones en el menú de Configuración rápida a través de la opción Cuadrícula de botones. Actualmente, puede elegir entre tres tamaños de rejilla diferentes, incluyendo una rejilla de 3×3 y una de 5×3.
5. 5. Jugar con Siempre a la vista
Si ha adquirido un dispositivo Samsung con una pantalla AMOLED, debe haberse encontrado con la función Siempre en pantalla (AOD). Además de darle a su teléfono un aspecto elegante, le permite ver información importante como notificaciones y llamadas y mensajes perdidos. Y lo mejor es que ni siquiera tienes que desbloquear el teléfono o encender la pantalla para verlos.
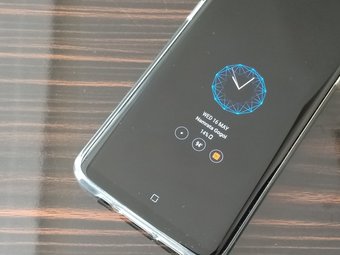
Sin embargo, en mi opinión, la pantalla por defecto es un poco demasiado convencional. El mantra es personalizarlo según su elección. Afortunadamente, puedes cambiar casi todo, desde el estilo del reloj hasta su color.
Diríjase a Configuración> Pantalla de bloqueo> Pantalla siempre activa, y luego pulse en Estilo de reloj. Aquí, puede elegir entre varias caras diferentes del reloj y también puede cambiar el color.
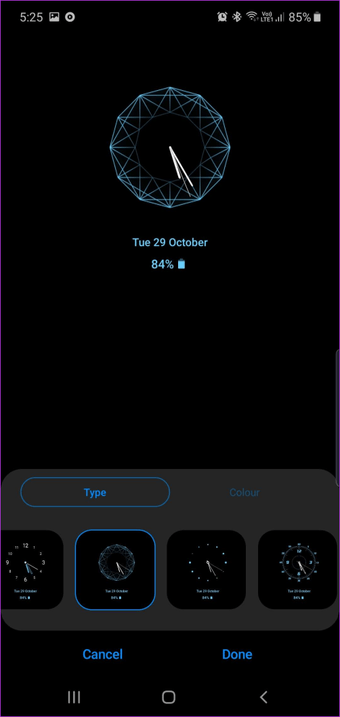
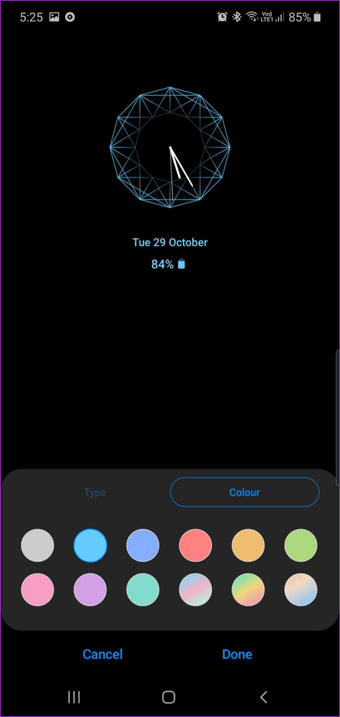
Si no estás contento con las caras incorporadas, puedes pasar al extremo derecho y tocar el icono del Pincel para descargar temas de terceros de la Galaxy Theme store.
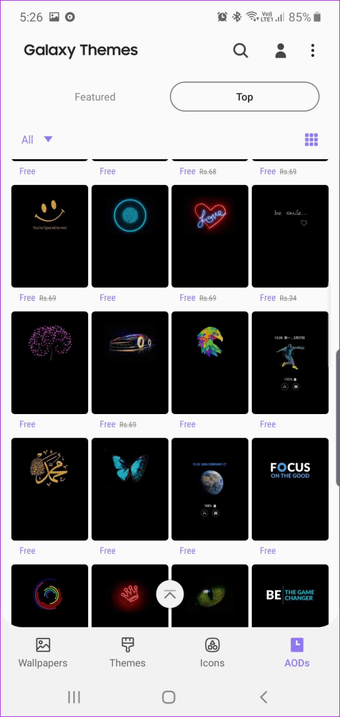
Al mismo tiempo, también puede elegir el momento en que desea que se active el AOD. En el momento de redactar este documento, puede elegir entre Tocar para mostrar, Mostrar siempre y Mostrar según lo programado.
Consejo frío: Para ver la información relacionada con la música, cambia el interruptor de Mostrar información de la música.
6. 6. Encienda la pantalla emergente inteligente
Otra característica genial de la interfaz de usuario del Samsung One es la pantalla emergente inteligente. Cuando recibas una notificación de una de las aplicaciones permitidas, esta característica mostrará todas las notificaciones en una burbuja. Cuando la tocas, se expande para mostrarte los detalles del mensaje. Y eso no es todo. Puedes cambiar el tamaño de la ventana o moverla como lo haces en tu PC.
Para habilitarla, diríjase a Configuración Avanzada> Pantalla emergente inteligente y cambie el interruptor de las aplicaciones para las que desea esta función. La vista emergente inteligente funciona mejor para aplicaciones de mensajes como WhatsApp y la aplicación de mensajes por defecto.

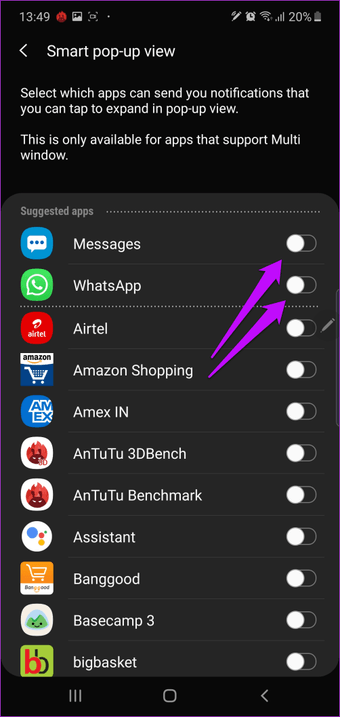
Lo mejor es que la aplicación actual permanecerá abierta abajo, mientras que usted puede continuar su trabajo en la ventana emergente.
7. Deshabilitar las aplicaciones duplicadas de Samsung
Por último, pero no menos importante, elimina todas las aplicaciones Samsung duplicadas que no vayas a utilizar. Por lo tanto, si prefieres Chrome o Firefox en lugar del navegador de Internet predeterminado de Samsung, es mejor desactivar o desinstalar este último.
Para desactivar las aplicaciones duplicadas, toca y mantén pulsado el icono de la aplicación y selecciona Desactivar. Genial, ¿verdad?
Arregla tu teléfono
Si tu teléfono cuenta con paneles de borde, tu próxima parada debería ser la personalización de estos paneles. De forma predeterminada, hay alrededor de cinco paneles, como Personas, Calendario, Aplicaciones, entre otros. Afortunadamente, puedes eliminar los que no necesitas (o añadir algunos de terceros), o cambiar su orden.
Para personalizar los paneles de los bordes, pase el dedo hacia adentro desde la zona de activación y luego toque el botón Configuración en la esquina inferior izquierda. Y ya sabes el resto!
¿Nos hemos olvidado de incluir algunos de sus consejos favoritos? Háganoslo saber en los comentarios que aparecen a continuación.