Hace unos años, cuando los teléfonos inteligentes no existían, uno tenía que comprobar su cuenta de correo electrónico para ver si había nuevos correos electrónicos en el PC repetidamente. Pero desde que los smartphones existieron, facilitaron nuestro trabajo introduciendo notificaciones.
Ya no es necesario que sigas revisando tu aplicación de correo electrónico ya que las notificaciones aparecen para informarte cuando llega un nuevo correo electrónico. Confío mucho en las notificaciones para mi correo electrónico y a menudo me pierdo algunas si no recibo una notificación por alguna razón. Sin embargo, Google se asegura de que esto no ocurra mediante actualizaciones regulares de la aplicación de Gmail y la revisión anual de Gmail como servicio.
La aplicación de Gmail está llena de configuraciones de notificación que mejorarán tu experiencia de correo.
Aquí hablaremos de 8 de estas configuraciones de notificación de Gmail.
Tabla de contenidos [mostrar]
1. Notificaciones de dormida
Si estás en Android Oreo o Pie, tu teléfono tendrá una función nativa para enviar notificaciones de «snooze». Cuando recibas una notificación, pasa el dedo a la derecha o a la izquierda y toca la opción de la repetición.
A veces, quitamos la notificación del panel pero nos damos cuenta de que queremos que se quede dormida. Para ello, Gmail dispone de la función de interrupción del servicio.
Cuando se produce una interrupción en un mensaje de correo electrónico, Gmail te lo notificará más adelante. Puedes interrumpir los mensajes de correo electrónico durante horas o incluso semanas. Esto será útil para aquellos mensajes de correo electrónico para los cuales no necesita tomar una acción inmediata.
Para interrumpir un mensaje de correo electrónico, sigue estos pasos:
Paso 1: Abre la aplicación de Gmail y mantén pulsado el mensaje de correo electrónico que quieres que se retrase.
Nota : La opción de repetición sólo está disponible en la pantalla de inicio de la aplicación de Gmail. 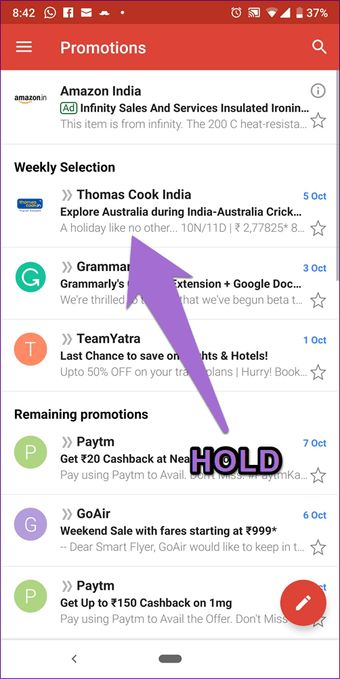
Paso 2: Toca el icono de tres puntos de la esquina superior derecha y selecciona Snooze en el menú.
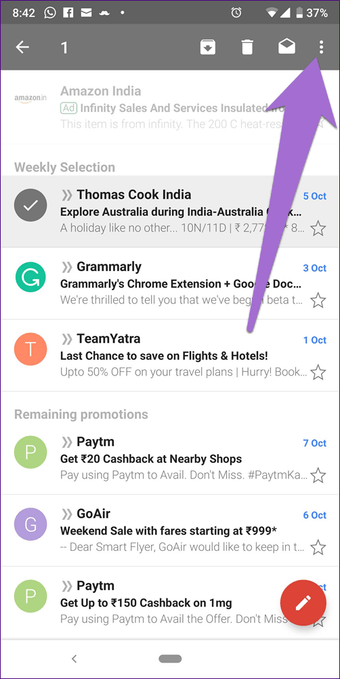
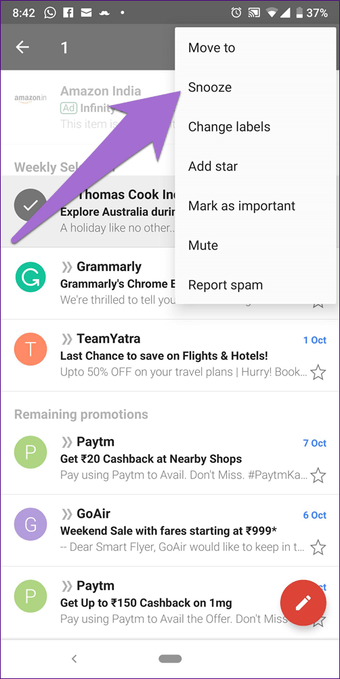
Paso 3 : Selecciona el tiempo hasta que quieres que el correo se quede dormido.
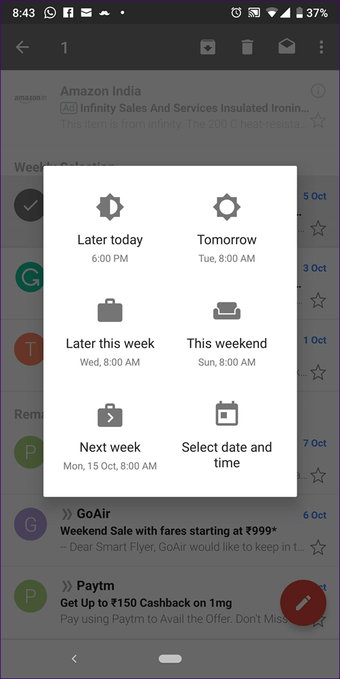
Aunque la aplicación de Gmail te recordará los mensajes de correo electrónico que se han retrasado a la hora establecida, también puedes acceder a ellos desde una sección dedicada. Toca el menú de tres barras en la esquina superior izquierda de la pantalla de inicio de la aplicación de Gmail para abrir el cajón. A continuación, desde el cajón, toca en Snoozed. Todos los mensajes de correo electrónico que se hayan interrumpido estarán disponibles aquí.
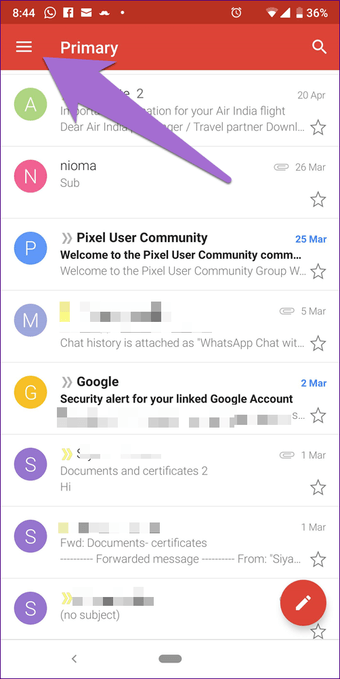
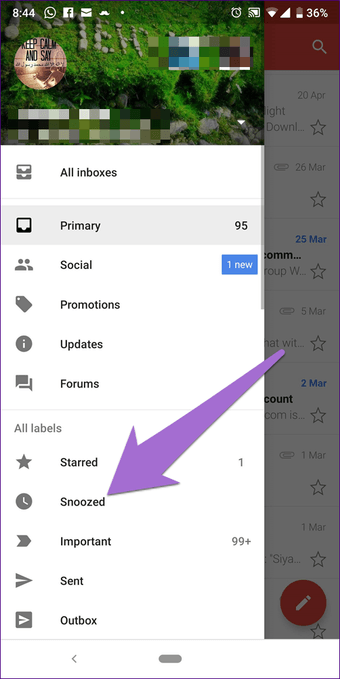
2. 2. Habilitar las notificaciones de prioridad
Si recibes muchas notificaciones, puedes restringir algunas de ellas mediante la función de notificaciones de prioridad. Cuando esté habilitada, recibirás notificaciones sólo para los correos electrónicos importantes. Sin embargo, el asunto es que es Google quien decide qué es importante o no. No puedes controlarlo manualmente.
Si desea probar la función, esto es lo que debe hacer.
Paso 1: Inicia la aplicación de Gmail y toca el menú de tres barras para abrir el cajón de navegación.
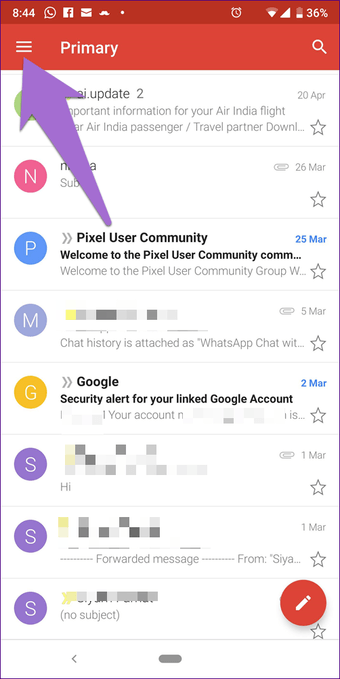
Etapa 2 : Desplácese hacia abajo y seleccione Ajustes en el menú.
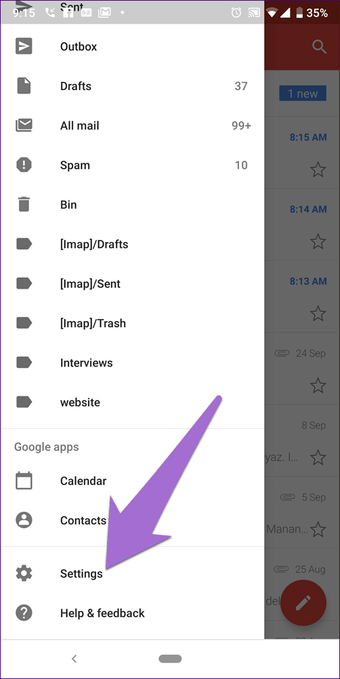
Paso 3: Encontrarás tu ID de correo electrónico aquí. Pulsa sobre la cuenta (en caso de que tengas varias cuentas) para la que quieres cambiar la configuración.
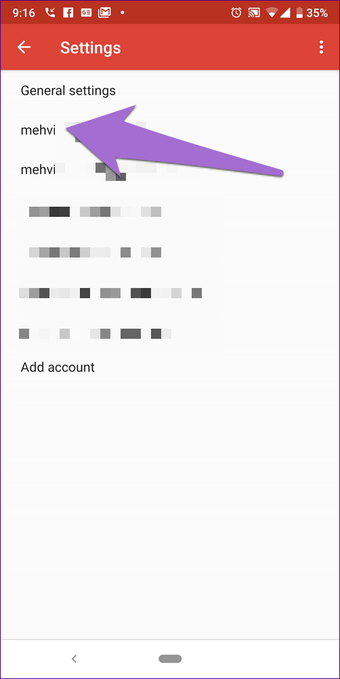
Paso 4: A continuación, toca en Notificaciones y selecciona Sólo alta prioridad en el menú emergente.
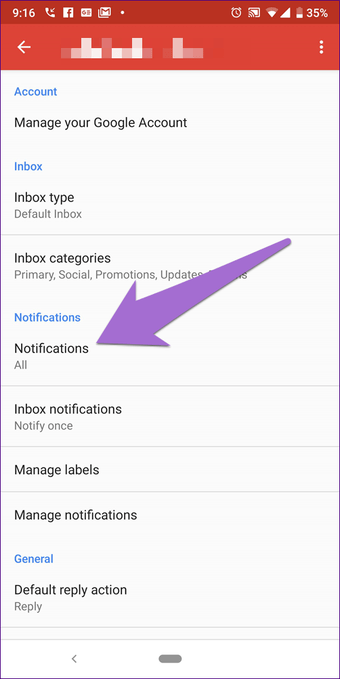
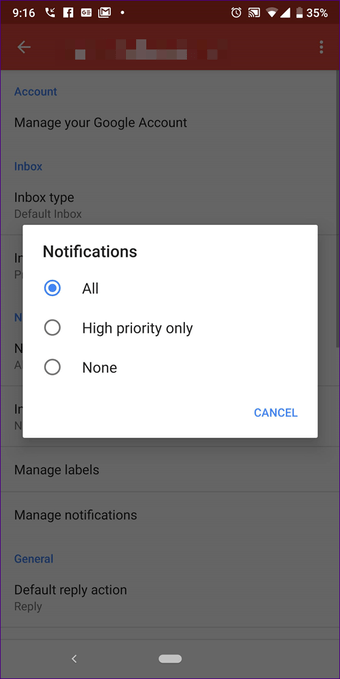
3. 3. Mantener una notificación diferente para cuentas diferentes
Dado que a la gente le encanta instalar aplicaciones por diversión, recibir un aluvión de notificaciones puede ser una distracción y una molestia para los demás. Por eso mantengo un tono diferente para todas las aplicaciones. Me ayuda a identificar la notificación a distancia. Lo mismo ocurre con Gmail. Utilizo varias cuentas y asignar un tono de notificación diferente facilita la identificación de los correos electrónicos de las cuentas específicas.
Esto es lo que tienes que hacer para mantener los diferentes tonos.
Paso 1 : Abre la aplicación y ve al cajón de navegación tocando el menú de tres barras. Luego selecciona Ajustes.
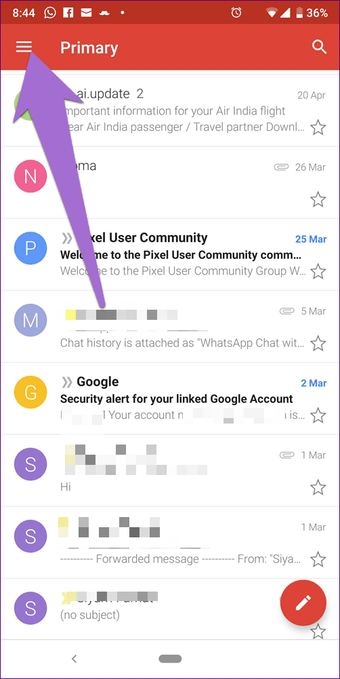
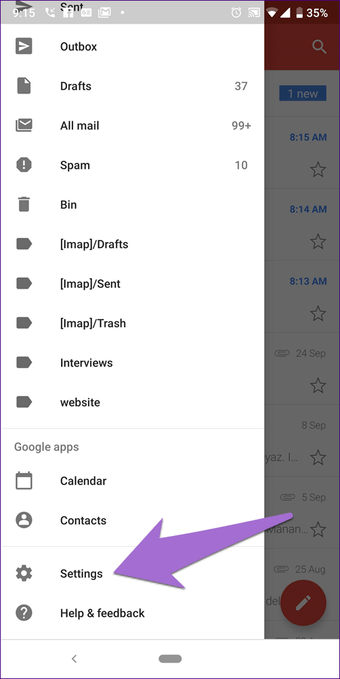
Paso 2 : Seleccione la cuenta cuyo tono de notificación desea cambiar. Luego toca en Gestionar notificaciones.
Nota: Si no encuentras la opción Gestionar notificaciones, ve a la Bandeja de entrada de notificaciones. 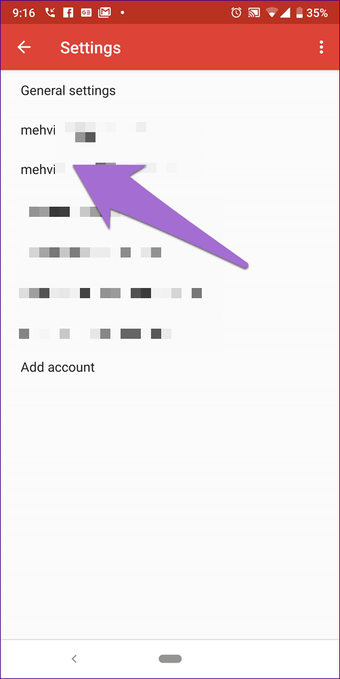
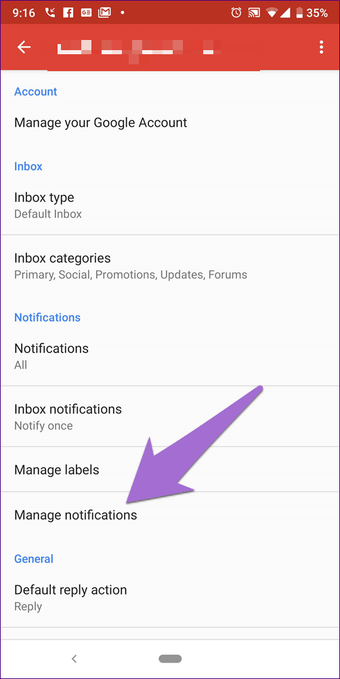
Paso 3 : Seleccione Sonido y elija un tono para la cuenta.
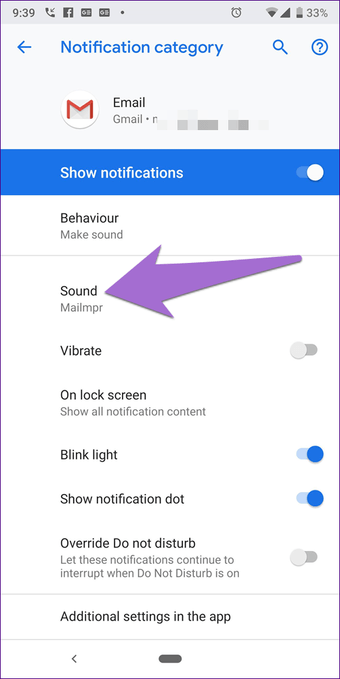
Repita los pasos para todas las cuentas eligiendo un tono diferente en cada una de ellas.
4. Habilitar las notificaciones de etiquetas
Gmail clasifica los mensajes de correo electrónico en varias etiquetas, como Principal, Social, Promociones, Actualizaciones y Foros. De forma predeterminada, recibirás notificaciones sólo para la etiqueta Primaria. Para recibir notificaciones para otras etiquetas también, debes habilitarla en la Configuración manualmente.
Para ello, siga estos pasos:
Paso 1 : Accede a la configuración de Gmail desde el cajón de navegación tocando el icono de tres barras de la parte superior izquierda.
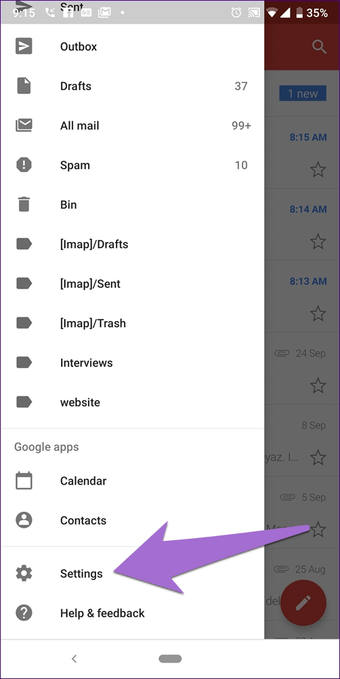
Etapa 2 : Seleccione la cuenta y luego pulse en Administrar las etiquetas.
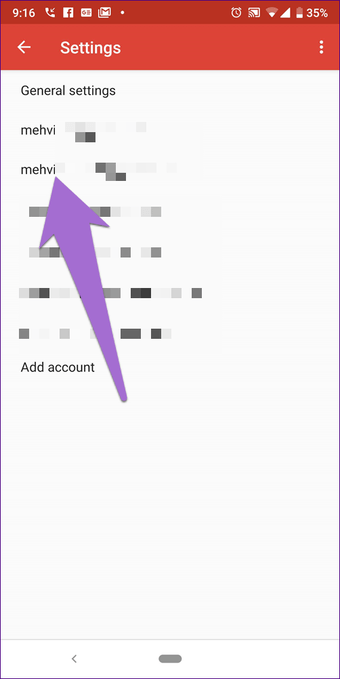
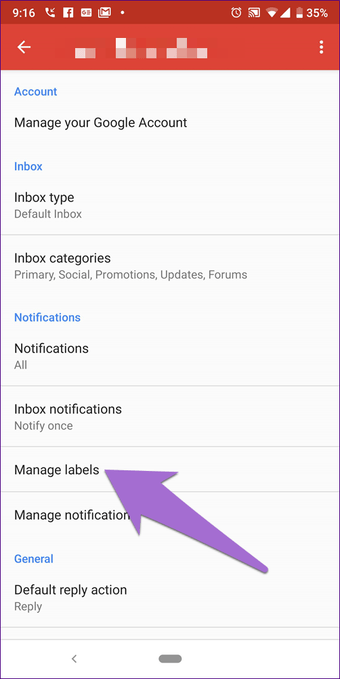
Paso 3 : Pulse sobre la etiqueta de la que desea recibir notificaciones. En la siguiente pantalla, marca la casilla junto a Etiqueta de notificaciones para activarla.
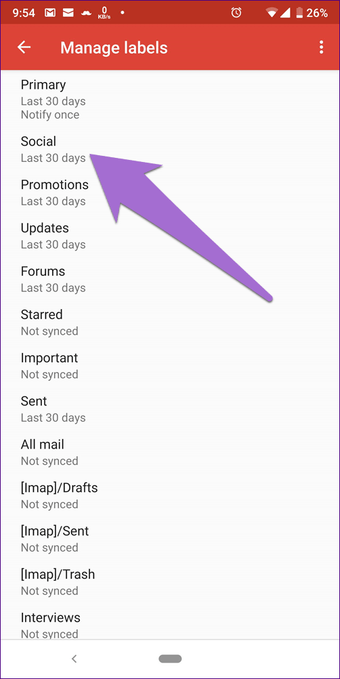

5. 5. Recibir notificaciones sobre todos los mensajes nuevos
Suponga que está leyendo o escribiendo un correo electrónico, si recibe un nuevo mensaje en el mismo hilo, no recibirá una notificación al respecto. Sólo recibirás una notificación de texto al final del hilo. En caso de que no hayas prestado atención, te perderás la actualización del correo electrónico. Esto sucede porque la característica de mensaje nuevo está desactivada de forma predeterminada en la aplicación.
Para habilitarlo, siga estos pasos.
Paso 1: En la aplicación de Gmail, abre el cajón de navegación y ve a Configuración.
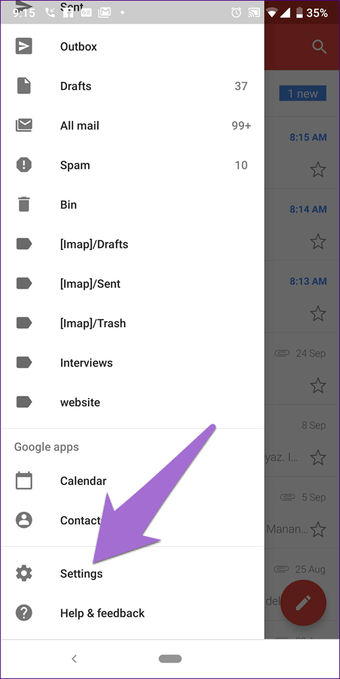
Paso 2 : Selecciona la cuenta y pulsa en Notificaciones de la Bandeja de Entrada.
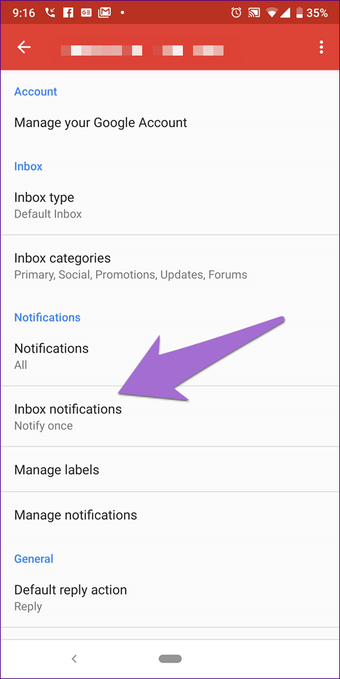
Paso 3 : Habilitar Notificación para cada mensaje.

6. Cambiar la acción de notificación por defecto
Cada vez que reciba un nuevo correo electrónico, verá dos opciones en el panel de notificación: Archivar y Responder. Si bien no puede cambiar la opción Responder, puede reemplazar Archivar por Eliminar. Al hacerlo, podrá eliminar los correos electrónicos directamente desde el panel de notificación.
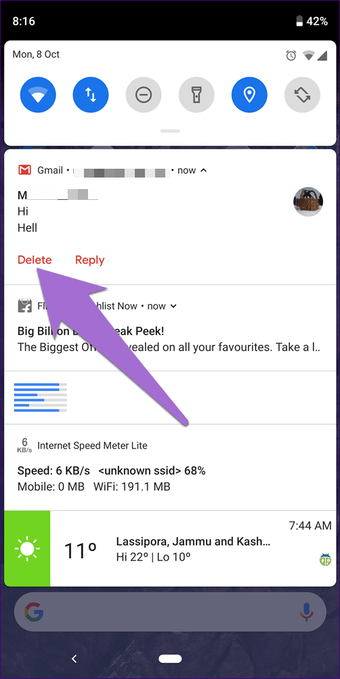
Así es como se logra esto.
Paso 1: Ve a la configuración de Gmail desde el cajón.
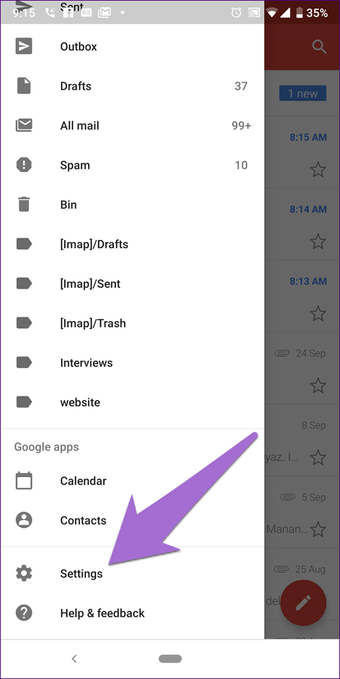
Paso 2 : Pulse sobre Configuración general.
Nota : No es necesario entrar en los ajustes individuales de la cuenta. 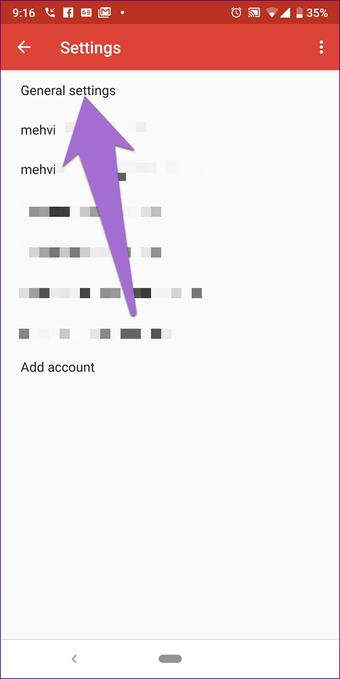
Paso 3: Pulse sobre Acción de aviso predeterminada y seleccione Borrar en el menú.
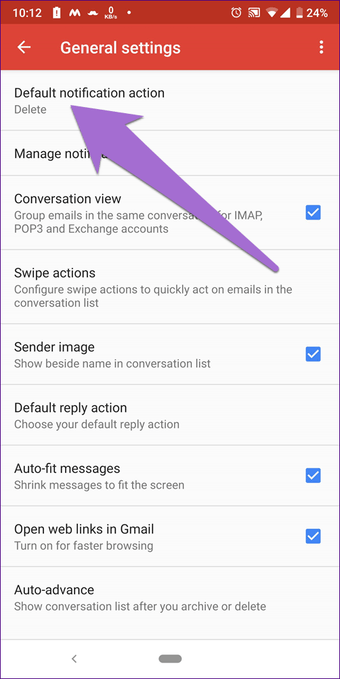
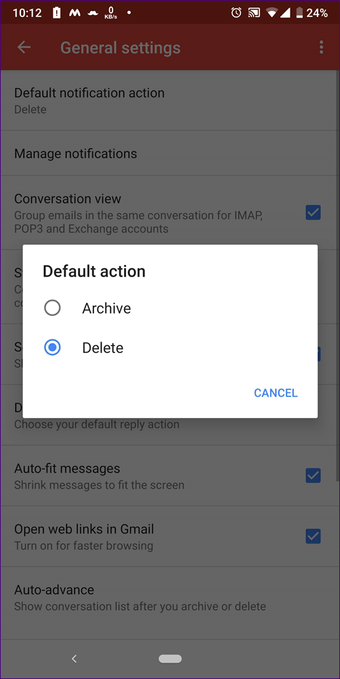
7. Desactivar todas las notificaciones
A veces no quieres recibir notificaciones de la aplicación en absoluto. No tiene que dar el duro paso de desinstalar la aplicación o silenciar su dispositivo. Puedes inhabilitar las notificaciones de la aplicación de Gmail.
Paso 1 : Abre la aplicación y ve a Configuración.

Paso 2 : Selecciona la cuenta cuyas notificaciones quieres desactivar.
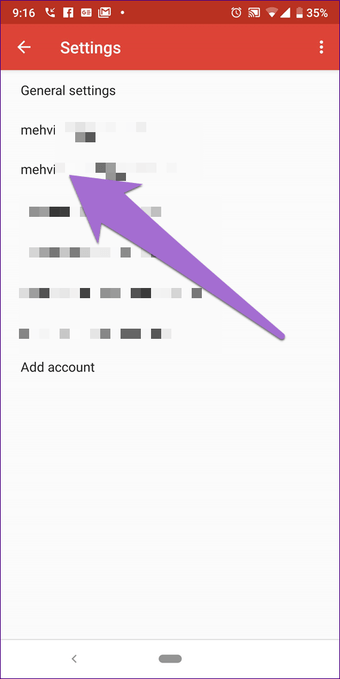
Paso 3 : Puntee en Notificaciones y seleccione Ninguna en el menú.
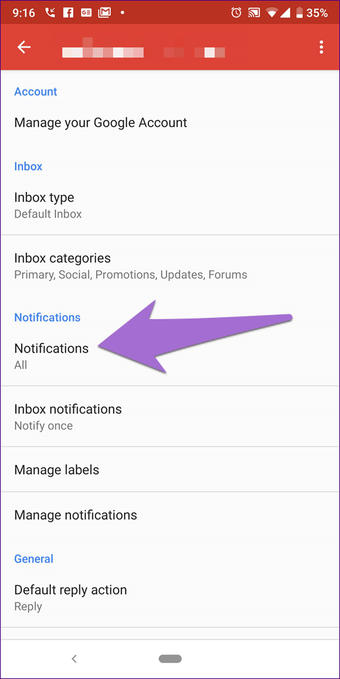
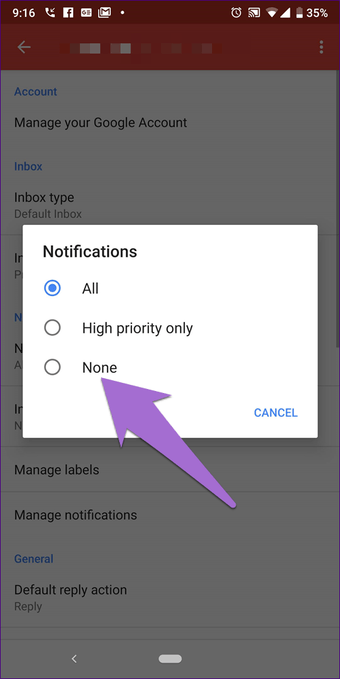
8. 8. Silenciar los correos electrónicos
Desactivar todas las notificaciones podría no ser una buena idea. Si las notificaciones de una determinada conversación te molestan, Gmail te permite silenciar una conversación de correo electrónico.
Paso 1: Abre la aplicación de Gmail y mantén pulsado (pulsación larga) el hilo que quieres silenciar.
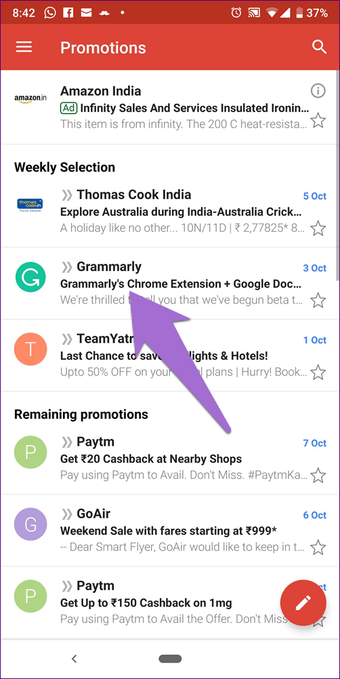
Paso 2 : Una vez seleccionado, toca el icono de tres puntos en la esquina superior derecha. En el menú, selecciona Silencio.
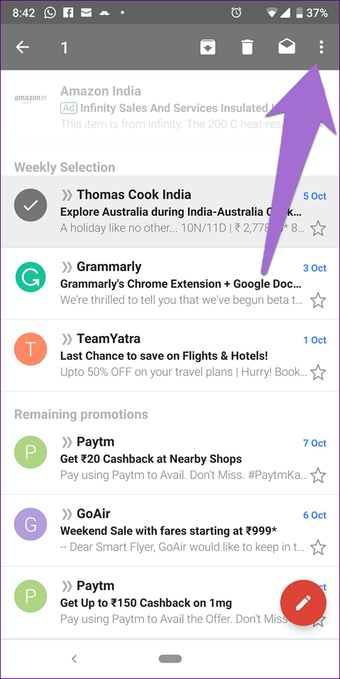
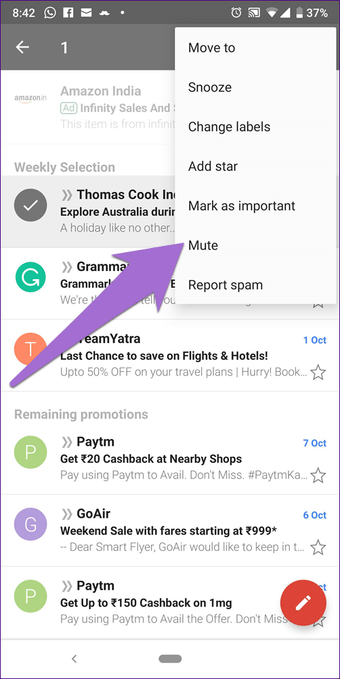
Para anular el silencio de un correo electrónico, busque is:muted, seleccione el correo electrónico y vuelva a moverlo a la Bandeja de entrada.
Subir el volumen
Las notificaciones son importantes. Y más aún cuando son para los correos electrónicos. Utiliza los ajustes anteriores para jugar con las notificaciones y configúralas según tus necesidades.