No sé ustedes, pero a mí me resulta cada vez más difícil hacer un seguimiento de mis aplicaciones en Play Store. Sucede, ¿verdad? Intentas comprar nuevas aplicaciones y, en algún momento, tiendes a olvidar el número de aplicaciones que has comprado.

Peor aún es cuando pierdes tu viejo smartphone y tienes que revisar todas las aplicaciones de la Play Store para encontrar las que compraste e instalaste. Es un proceso tedioso y nada divertido. Tiene que haber una manera mejor.
Hoy, veremos algunas maneras fáciles de encontrar todas las aplicaciones compradas en Play Store sin tener que desplazarnos por toda la lista. Advertencia: ¡puede que te sorprendas al ver la cantidad que has derrochado en los juegos!
Tabla de contenidos [mostrar]
1. Comprobar Play Store en el móvil
Esta característica fue eliminada por Google hace algún tiempo, pero recientemente ha resucitado de entre los muertos. También es bueno porque hace que el proceso sea muy sencillo. Sólo tienes que iniciar la aplicación Play Store en tu teléfono Android, pulsar el botón Menú y desplazarte hacia abajo para encontrar la opción Cuenta.
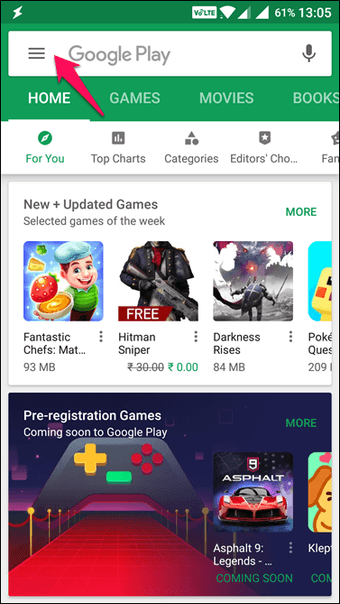

Aquí es donde puede administrar sus métodos de pago, suscripciones e historial de pedidos. Ya sabes qué hacer ahora. Haz clic en Pedir historial para ver todas las aplicaciones, películas, libros electrónicos y música que has comprado en la tienda Play Store.
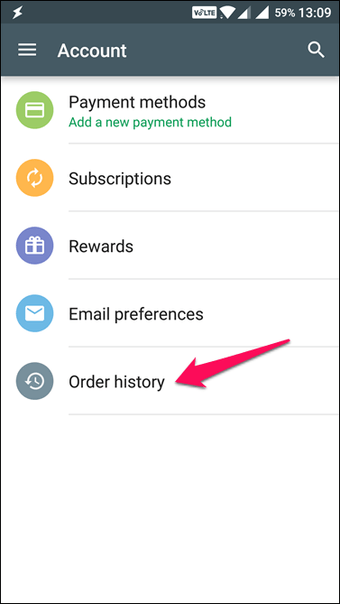
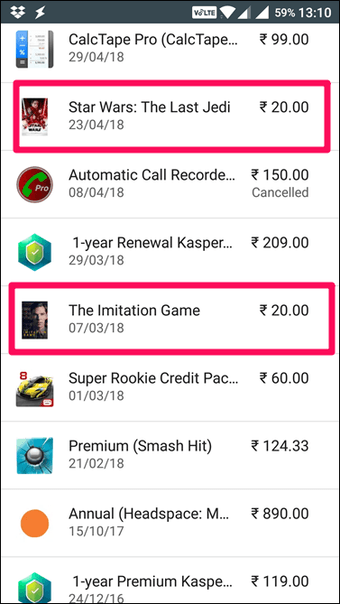
El problema con la aplicación móvil es que no puedes clasificar los artículos comprados categóricamente. Como puedes ver, muestra The Last Jedi, una película, junto con aplicaciones y juegos que he comprado. Para contrarrestar esto, tendrá que abrir el Play Store en su navegador.
Inicie Play Store en Chrome o en cualquier otro navegador de su preferencia. A la izquierda, verá la opción Cuenta. Haga clic en él.
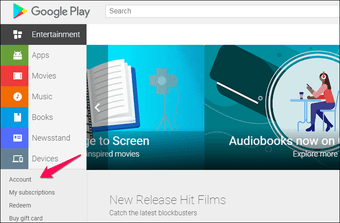
Verá aquí los métodos de pago y otras opciones. Desplácese un poco para encontrar el Historial de pedidos como en la aplicación móvil. La única diferencia aquí es que a la derecha de su pantalla, usted notará una nueva opción llamada Categorías.
Esto abrirá un menú desplegable que le permitirá ordenar por separado las aplicaciones, libros electrónicos, películas, música y revistas compradas.
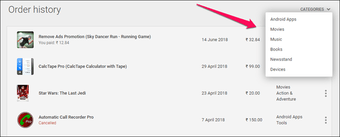
La última opción del menú es Dispositivos. No verás esta configuración en la aplicación porque es específica del dispositivo. Cuando pulse Dispositivos, Play Store le permitirá elegir otros dispositivos Android que haya utilizado en el pasado para realizar compras.
Esta es una función muy útil porque algunas aplicaciones son más adecuadas para las tabletas y, por lo tanto, no las quieres en tu móvil.
No estoy seguro de por qué Google decidió eliminar esta función en el pasado, viendo lo útil que es, pero puede volver a ocurrir. Así pues, aquí está otra manera de encontrar sus aplicaciones compradas en la Play Store, pero antes de eso….
3. Recibos de compra
Estás comprando aplicaciones, juegos, películas y libros electrónicos a la izquierda, a la derecha y al centro. Acabo de darme cuenta, después de revisar la lista, que he gastado bastante en películas y juegos. ¿Qué pasaría si quisieras los recibos de compra? Google lo entiende, pero no lo hace realmente fácil de encontrar.
Lo ideal es que los recibos estén disponibles en algún lugar dentro del historial de pedidos. Pero Google decidió ocultarlo en el Centro de pagos de Google. Aparentemente, tampoco hay forma de encontrar esta opción en el menú, ni siquiera en el navegador. ¡Vamos, Google!
Abra el Centro de pagos. La primera opción en la barra lateral izquierda es Actividad. Aquí es donde encontrarás todos los recibos de todas las aplicaciones y otras cosas que has comprado en la Play Store.

Aunque no hay manera de clasificar las aplicaciones compradas categóricamente, al hacer clic en los pedidos individuales se revelarán los detalles de la transacción a la derecha con el nombre del producto, la cantidad, la fecha, el método de pago e incluso el ID de la transacción en la parte inferior. Además, hay un enlace para descargar una factura de IVA a efectos fiscales.
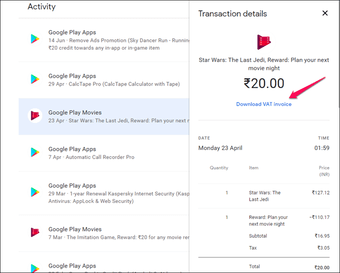 Punta fría: En Actividad a la izquierda, puede administrar las suscripciones de aplicaciones en las que se le cobra mensual o anualmente. Ahora usted sabe por qué se cobra tanto en su tarjeta de crédito!
Punta fría: En Actividad a la izquierda, puede administrar las suscripciones de aplicaciones en las que se le cobra mensual o anualmente. Ahora usted sabe por qué se cobra tanto en su tarjeta de crédito!
Visite el Centro de pagos de Google
4. Mis aplicaciones pagadas
My Paid Apps listará todas las aplicaciones que has comprado en la Play Store pero eso no es todo lo que hace. La primera vez que lo descargues e instales en tu droide, te pedirá que elijas tu cuenta de Gmail. Esto es útil si tiene más de una cuenta de Play Store.
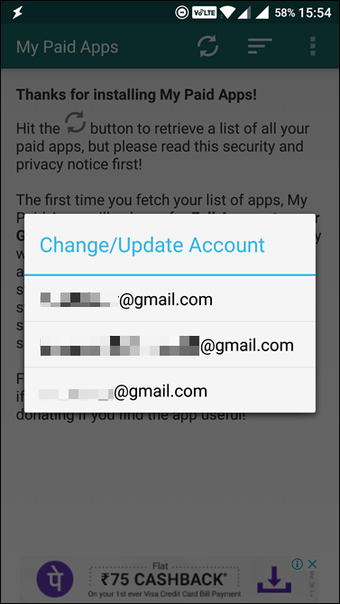
Dale los permisos necesarios y espera unos segundos. La aplicación no sólo listará todas tus compras, sino que también calculará el costo total y el número total de artículos que has comprado.
Puede ordenar la lista por nombre, precio y fecha o mejor aún, puede exportar todo en formato CSV haciendo clic en el icono del menú.
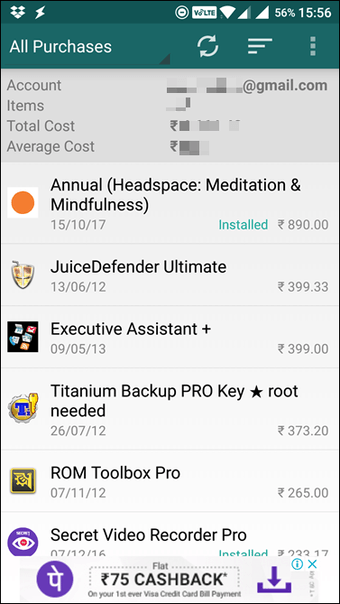
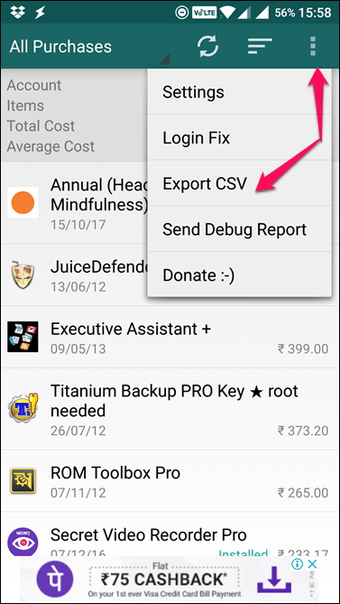
¿Qué hay de las compras en el cajero automático? Ya sabes, todos los juegos a los que has estado jugando durante años, comprando packs de complementos para potenciar tus habilidades? Haga clic en Todas las compras en la parte superior izquierda de la pantalla para ordenarlas por aplicaciones instaladas, películas y compras in-app, de nuevo con cálculos.

My Paid Apps es una herramienta útil para hacer un seguimiento de lo que sucede con tu tarjeta de crédito que has añadido a tu cuenta de Play Store. La aplicación es completamente gratuita y está soportada por anuncios. Puede actualizar para eliminar los anuncios.
Que empiecen los juegos!
Encontrar aplicaciones compradas en Play Store no es tan difícil, pero carece de las funciones avanzadas que vimos en la aplicación anterior. Esto le ayudará a entender mejor sus hábitos de compra y le ayudará a asegurarse de que no está gastando más de lo que desea. Esto también le ayudará cuando se esté moviendo entre smartphones.