La mayoría de los teléfonos inteligentes Android vienen con la aplicación Gallery, excepto los Android de serie. Esos teléfonos tienen Google Photos preinstalado, lo cual no es una aplicación de galería adecuada, al menos para mí. Una aplicación decente de Gallery siempre me ha ayudado a organizar mis fotos correctamente.
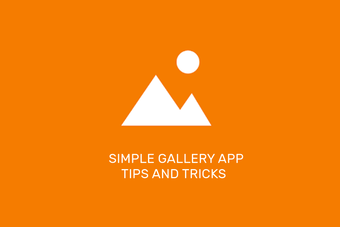
Cuando me cambié a un teléfono Android de serie, eché mucho de menos la aplicación estándar de la galería. Después de probar muchas aplicaciones de Play Store, me decidí por Simple Gallery. Ejem! No dejes que el nombre te engañe. Funciona en todos los dispositivos como Mi A2, Google Pixel, la serie Samsung Note y muchos otros.
Descarga la aplicación Simple Gallery
La aplicación Simple Gallery ofrece muchas funciones potentes con un editor de fotos incorporado. Así que hoy hablaremos de las 13 formas más importantes de hacer un uso completo de la aplicación Simple Gallery.
Empecemos.
Tabla de contenidos [mostrar]
1. 1. Desactivar el modo de carpeta
Simple Gallery ofrece dos modos para ver los archivos multimedia del teléfono o la tableta. De forma predeterminada, verás todo el contenido en las carpetas respectivas. Sin embargo, puedes desactivar las carpetas y ver las instantáneas de las fotos como miniaturas grandes.
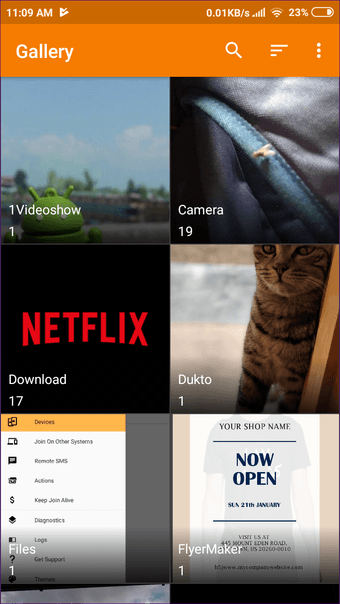
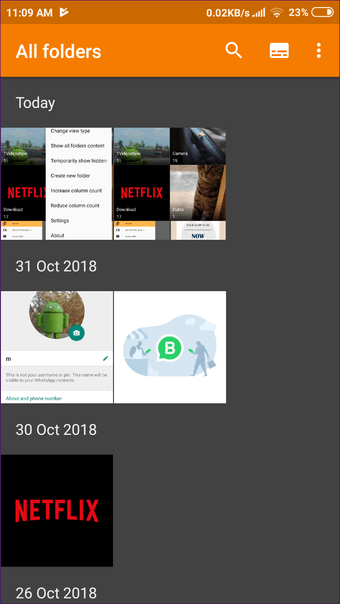
Para ello, abre la aplicación y toca el icono de tres puntos en la esquina superior derecha. A continuación, seleccione Mostrar el contenido de todas las carpetas en el menú.
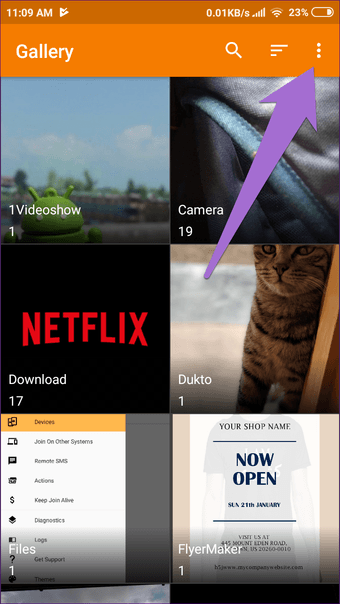
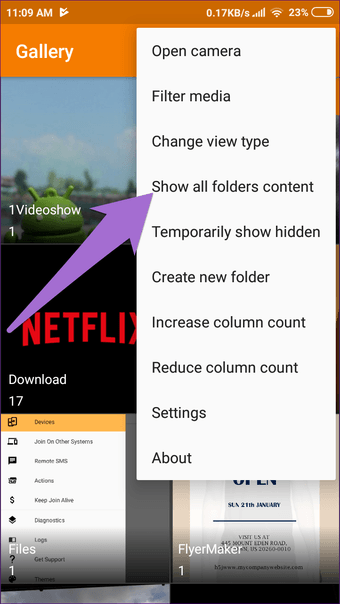
2. 2. Reproducir la presentación de diapositivas en el modo de todas las imágenes
Cuando está viendo imágenes sin carpetas, tiene la posibilidad de iniciar una presentación de diapositivas. No necesita instalar ninguna otra aplicación para ejecutar el pase de diapositivas – es una característica nativa.
Para reproducirlo, primero, cambia a «Mostrar el contenido de todas las carpetas» como se ha mencionado anteriormente. A continuación, vuelva a tocar el menú de tres puntos y seleccione Presentación de diapositivas. Obtendrá la configuración de la presentación de diapositivas. Ajústelas según sus preferencias.
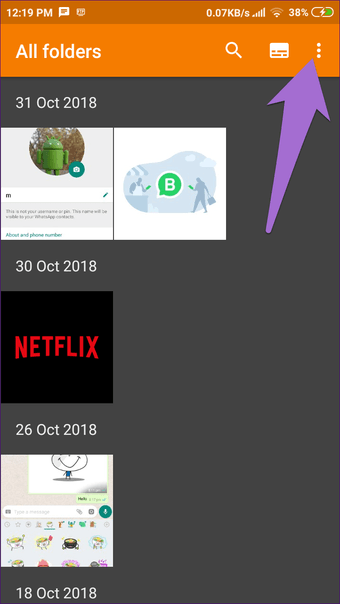
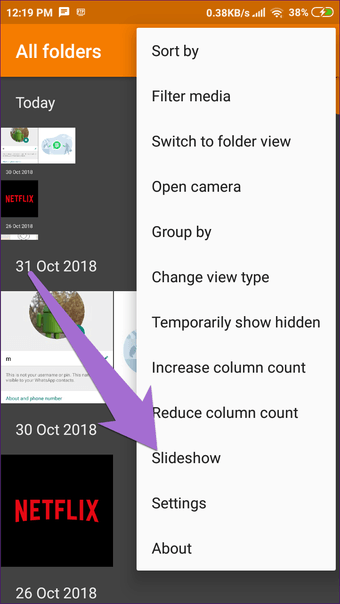
3. Cambiar el modo de clasificación
No a todos les gusta ordenar las cosas por su nombre. Por suerte, Simple Gallery te permite ordenar las fotos de muchas maneras. Puede clasificar las fotos por ruta, tamaño, fecha de toma de la foto, fecha de modificación, etc. Incluso puede cambiar la naturaleza ascendente o descendente.
En la vista de carpetas, la función Ordenar por está disponible directamente en la barra superior de la pantalla de inicio de la aplicación. Si está viendo el contenido de todas las carpetas, debe tocar en el menú de tres puntos y seleccionar Ordenar por.
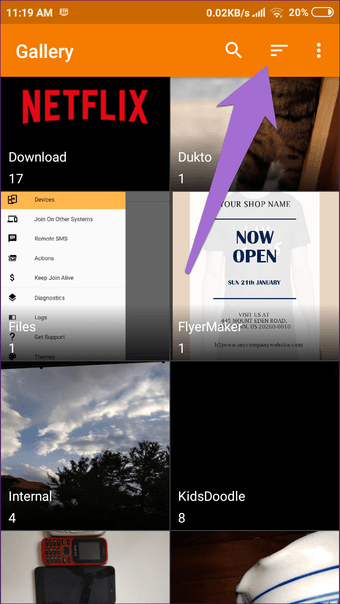
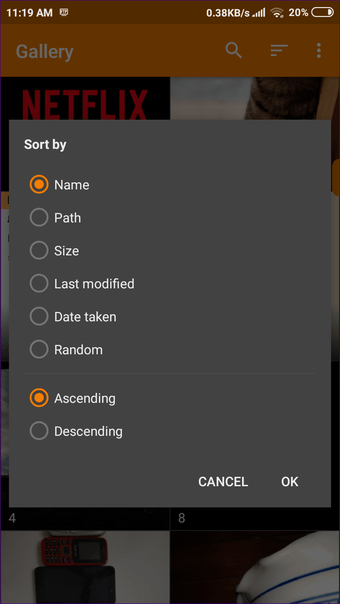
4. 4. Carpetas de pines
La aplicación viene con otra característica interesante en la que se pueden fijar carpetas. Estas carpetas siempre estarán disponibles primero. Si tienes muchas carpetas, es muy útil.
Para anclar una carpeta, puntee y mantenga la carpeta. Luego, puntee en el icono de la clavija en la parte superior.
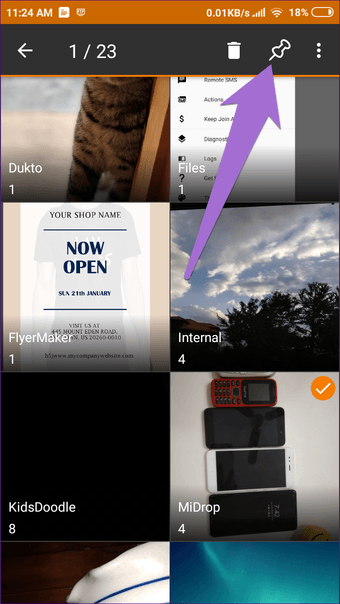
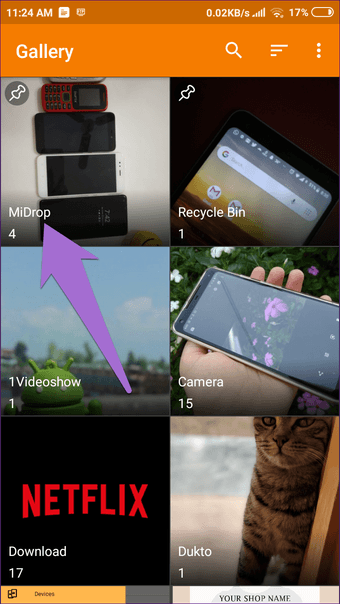
5. 5. Seleccionar arrastrando
Si desea seleccionar varios archivos o carpetas, normalmente tocará cada elemento individualmente para elegirlos. Sin embargo, aquí tienes otra forma de conseguirlo. Todo lo que necesitas hacer es seleccionar el primer elemento y luego, sin soltar el dedo, arrastrarlo a través de otros elementos que quieras elegir.
6. Cambiar la imagen de la cubierta de la carpeta
De forma predeterminada, la aplicación mantiene la última imagen de la carpeta como imagen de portada. Pero también te da la opción de cambiarla.
Para ello, seleccione la carpeta y toque el icono de tres puntos en la esquina superior derecha. A continuación, elija Cambiar imagen de la portada.
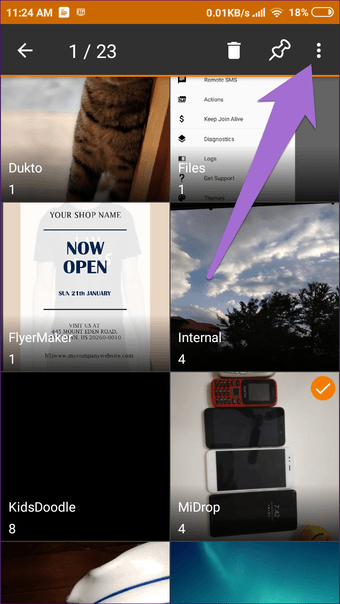

7. Ocultar la carpeta
Tanto si quieres ocultar una carpeta como un archivo, la aplicación te permite hacer ambas cosas. El proceso es sencillo, y debe seleccionar el elemento y tocar en el menú de tres puntos. A continuación, seleccione Ocultar carpeta/archivo.
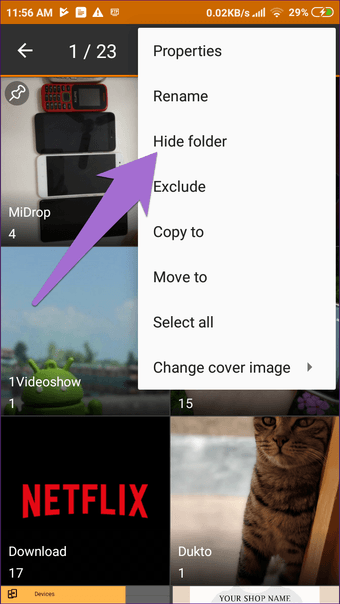
8. Cambiar el número de columnas
Si está viendo las carpetas en el modo de cuadrícula en lugar del modo de lista, puede cambiar el número de columnas. Esto significa que podrá ver más carpetas, ahorrando así espacio en la pantalla y menos problemas para desplazarse.
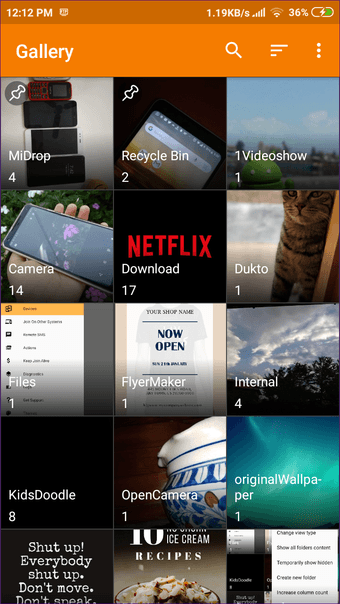
Para ello, debe tocar en Aumentar o reducir la configuración del recuento de columnas desde el icono de tres puntos de la esquina superior derecha. Alternativamente, pellizque y amplíe o reduzca el zoom para cambiar el número de carpetas.
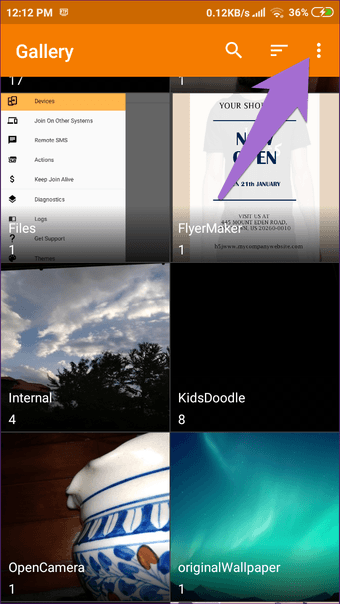
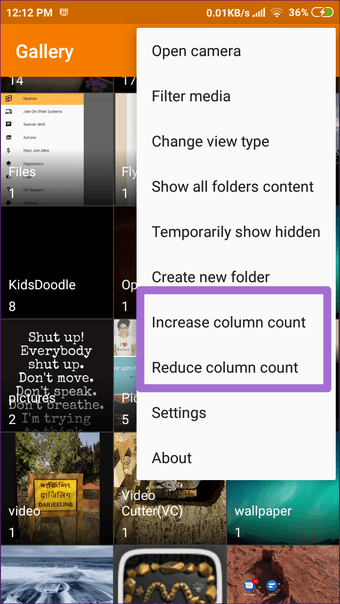
9. Medio filtrante
La aplicación es compatible con varios tipos de archivos multimedia como imágenes, vídeos, GIF, imágenes RAW y SVG. Todos ellos serán visibles en la aplicación a menos que se desactiven.
Para filtrar los archivos de medios, puntee en la opción Filtrar medios desde el icono de tres puntos. A continuación, desmarque el tipo de archivo que desea ocultar.
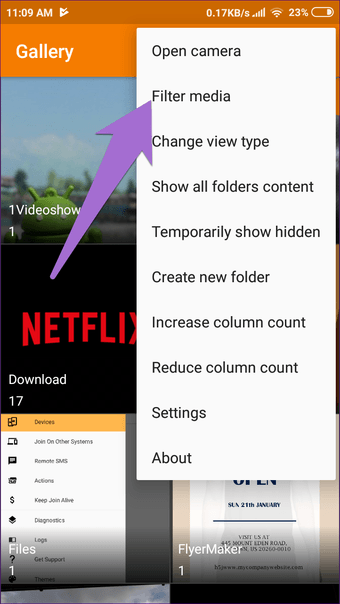
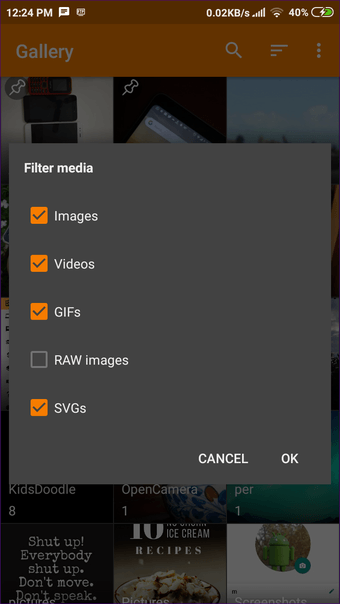
10. Imágenes favoritas
La mayoría de las aplicaciones de la galería no ofrecen la opción de elegir archivos multimedia individuales favoritos o estrellas. Afortunadamente, la aplicación Simple Gallery sí lo hace.
Abra una foto o un vídeo en Simple Gallery y pulse el icono de la estrella en la parte inferior. Se llevará al álbum Favorito, que está fijado en la parte superior y al que se puede acceder fácilmente.
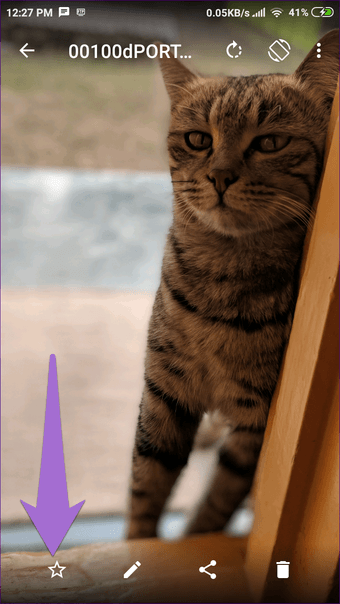
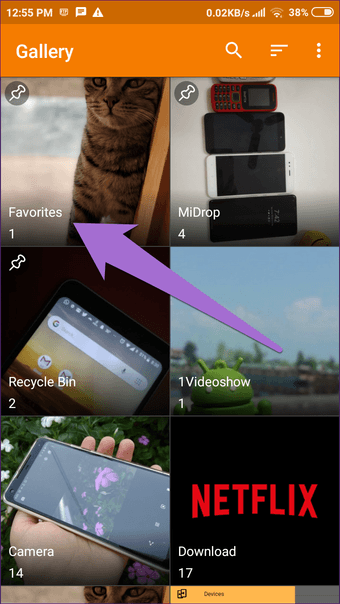
11. 11. Editar imágenes
No es evidente al principio, pero la aplicación viene con un editor de fotos incorporado. Proporciona características básicas de edición como recortar, reflejar, voltear, rotar, filtros y más.
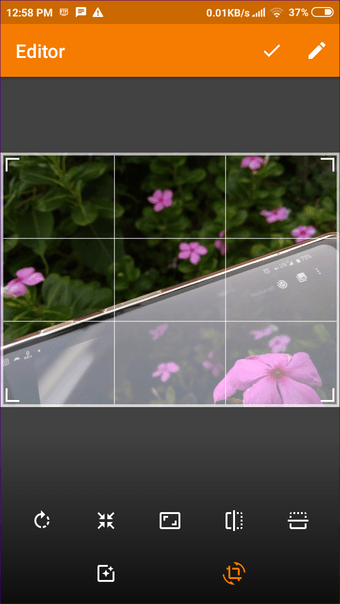
Para iniciar el editor, abra una imagen en la aplicación y haga clic en el icono Editar (lápiz). A continuación, seleccione Editor de la lista de aplicaciones.
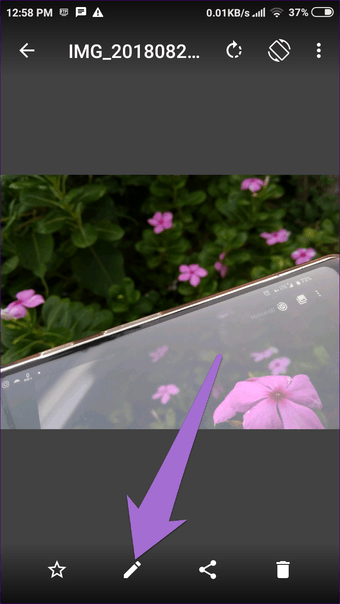
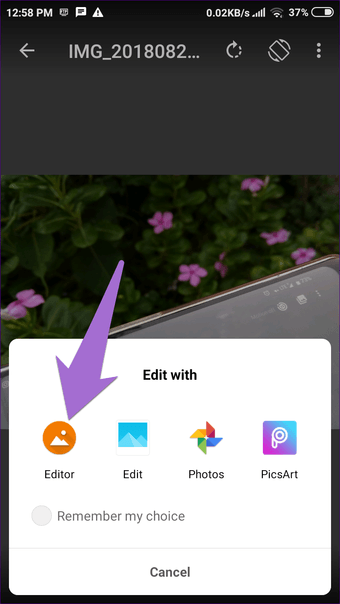
12. 12. Administrar las acciones de fondo
Debes haber notado los cuatro pequeños iconos en la parte inferior de cada foto. Entre ellos se encuentran: Estrella, Editar, Compartir y Eliminar. Si no utilizas ninguno de ellos con frecuencia, puedes reemplazarlo por un icono de tu elección.
Para ello, debe tocar en el menú de tres puntos de la aplicación y seleccionar Ajustes. Luego desplácese hacia abajo y toque en Administrar acciones de fondo visibles. Aquí habilite la acción que desea utilizar.

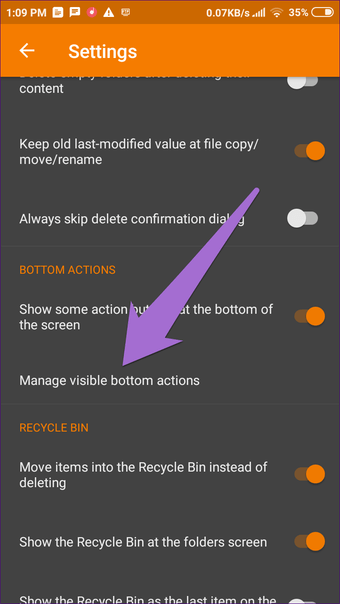
13. Cambiar los colores del tema de la aplicación
Por último, si los colores de la aplicación por defecto no te gustan, personalízalos según tus preferencias. Para ello, ve a Configuración desde el icono de tres puntos. Luego puntee en Personalizar colores. También puedes cambiar el tema general aquí.
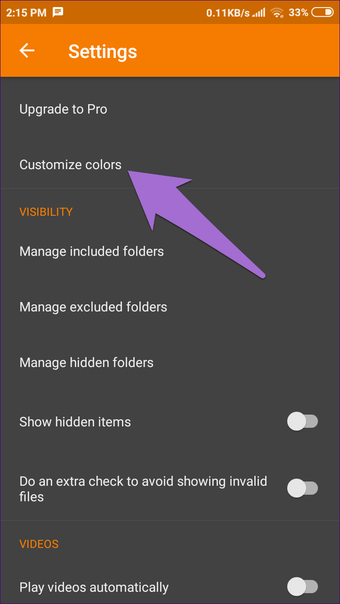
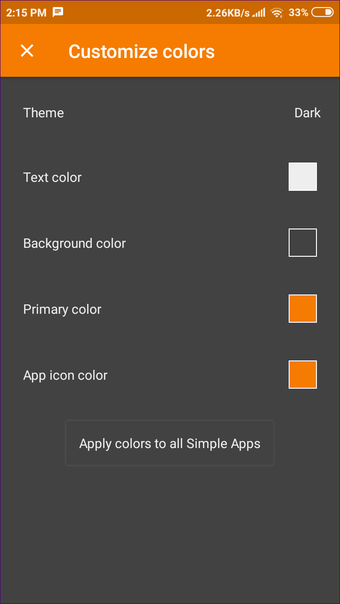
La simplicidad gana
La aplicación es muy simple sin ningún diseño complicado, pero al mismo tiempo, es bastante potente. Los consejos y trucos anteriores para la aplicación Simple Gallery harán que te enamores de ella.