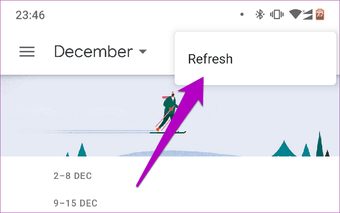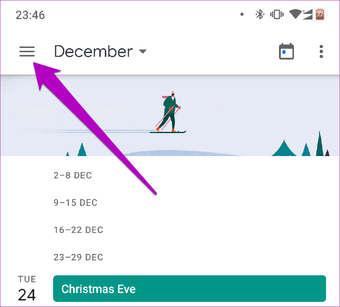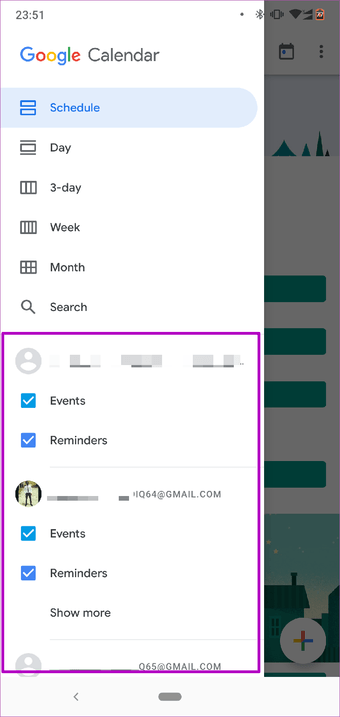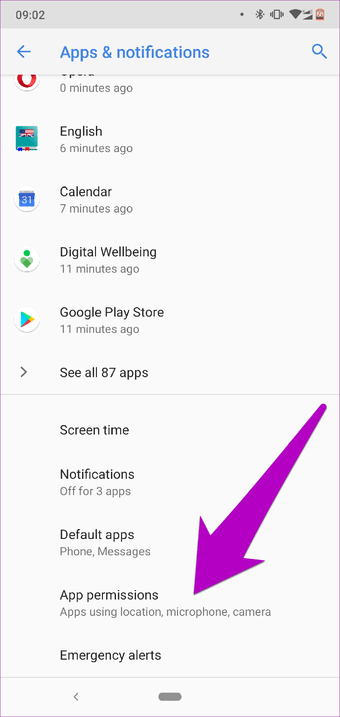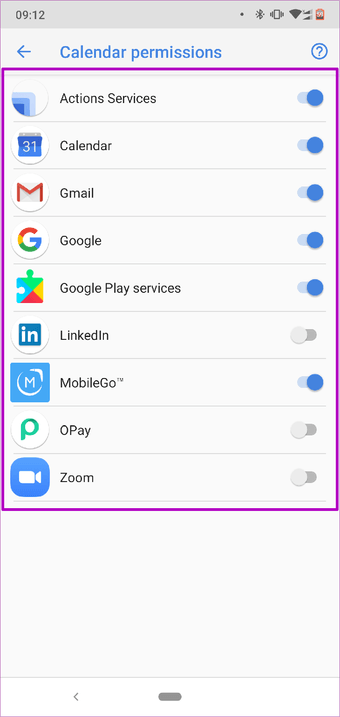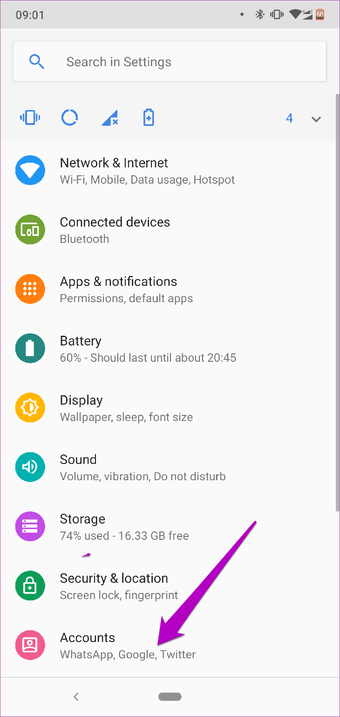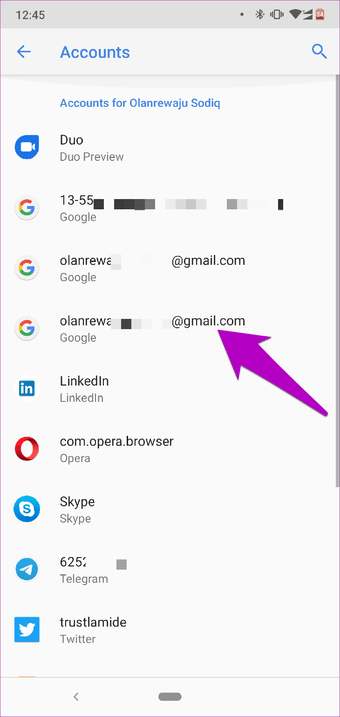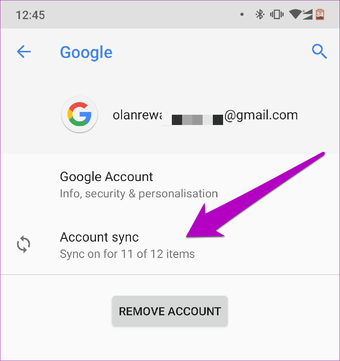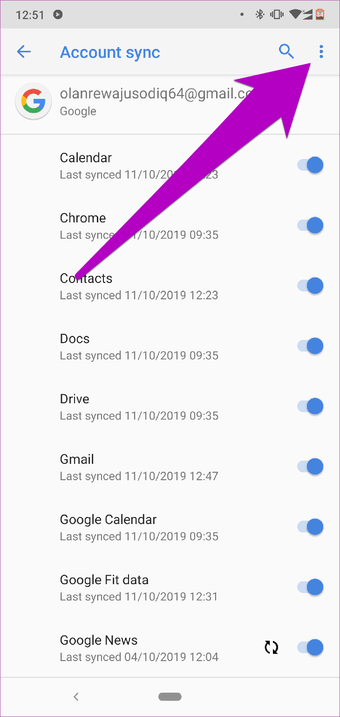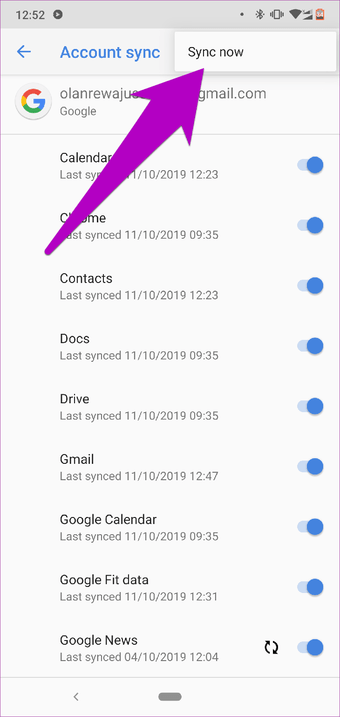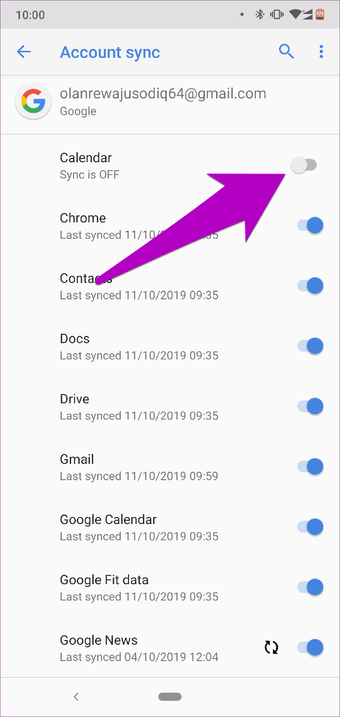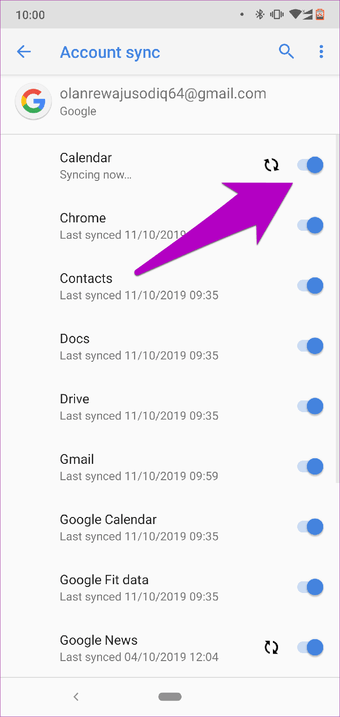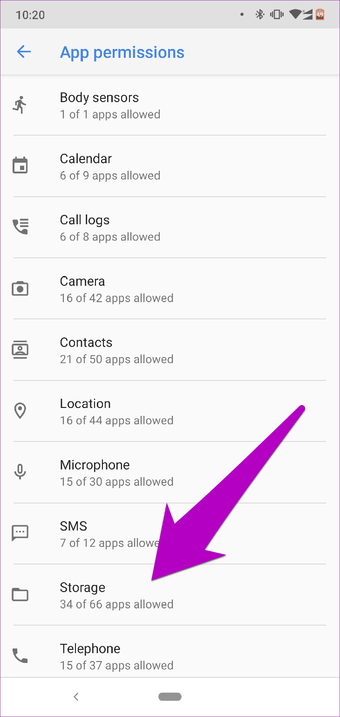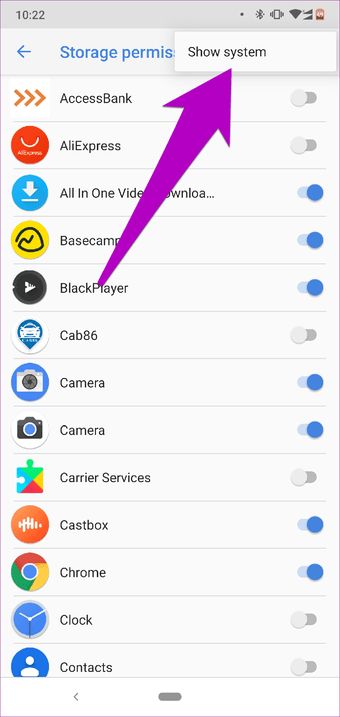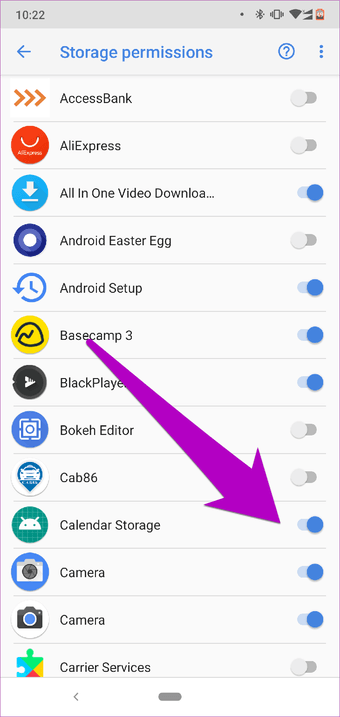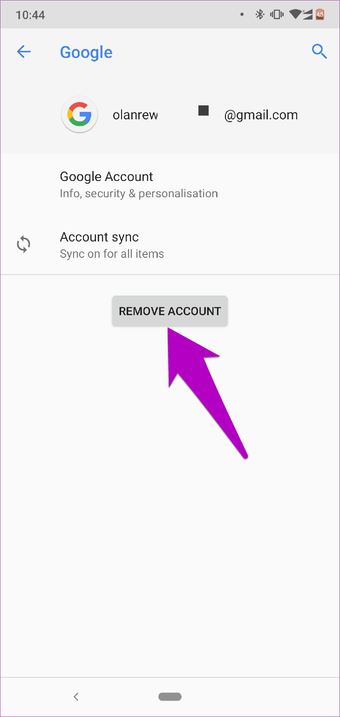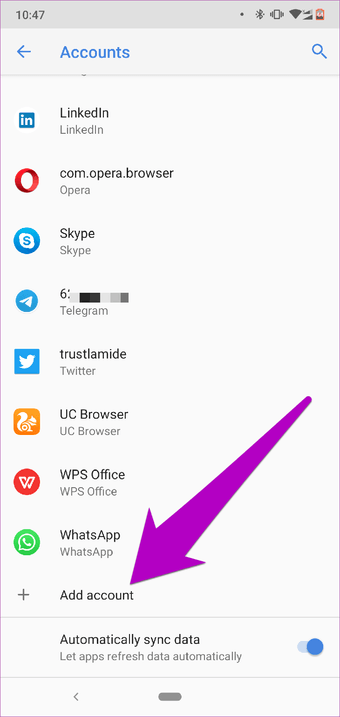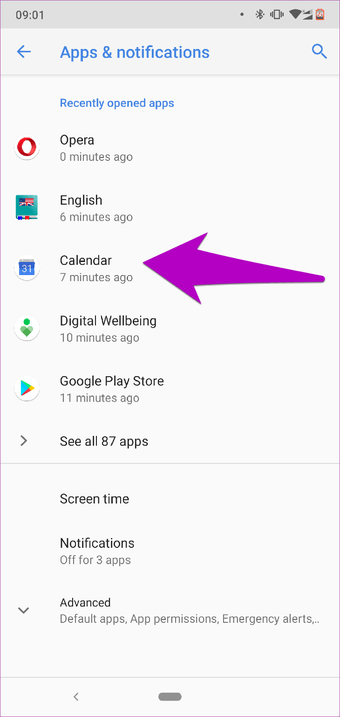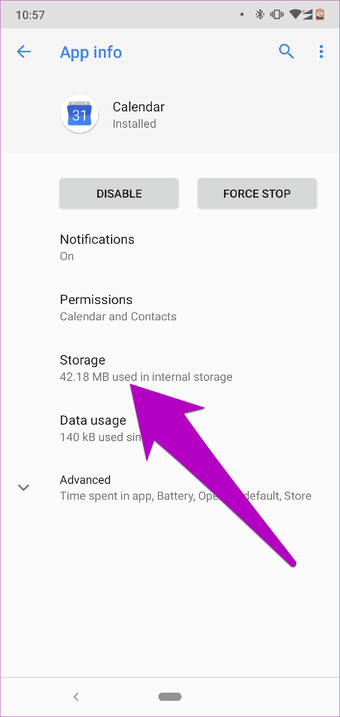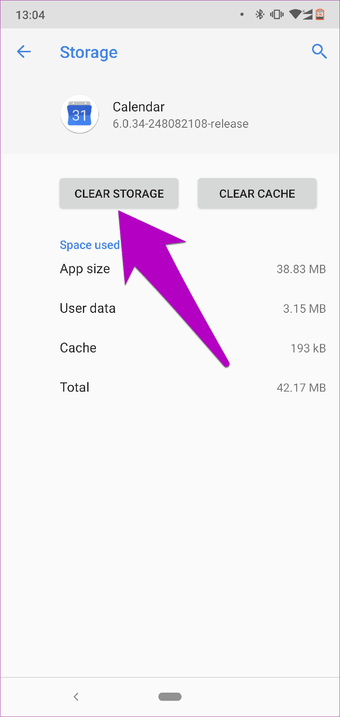Recientemente recibí una invitación a un evento de un amigo por correo electrónico. Más tarde, cuando comprobé Google Calendar, el evento no estaba allí. Fue entonces cuando me di cuenta de que la sincronización de Google Calendar en mi teléfono Android tenía algunos problemas para sincronizar los datos correctamente.
Utilizo Google Calendar para administrar mi agenda, y es una de las mejores aplicaciones de calendario que existen. Pero como cualquier otra aplicación, a veces también tiene problemas. Si tu aplicación de Google Calendar no logra sincronizar los eventos y los recordatorios de otras aplicaciones y plataformas en algunas ocasiones o en todo momento, no te preocupes. Hemos compilado una buena lista de posibles soluciones para el problema.
Tabla de contenidos
- 1 1. Refresque su calendario
- 2 2. 2. Asegúrese de que la sincronización está activada
- 3 3. 3. Otorgar los permisos necesarios para Google Calendar
- 4 4. Compruebe su conexión a Internet
- 5 5. 5. Sincronice su cuenta de Google manualmente
- 6 7. Sincronizar manualmente Google Calendar
- 7 8. Asegurarse de que el almacenamiento del calendario está habilitado
- 8 9. Eliminación de la cuenta de Google
- 9 10. Borrar datos del calendario
- 10 El calendario debería sincronizarse correctamente ahora
1. Refresque su calendario
A veces, es mejor refrescar toda la aplicación. Eso nos ayuda a estar seguros de que todo funciona bien. También, eso ayuda a reiniciar y eliminar cualquier error/retardo en la sincronización de eventos y recordatorios.
Google Calendar no sincroniza inmediatamente tus eventos tan rápido como te imaginas. Actualizar la aplicación ayuda a confirmar si la sincronización de Google Calendar tiene algún problema o no.
A continuación, le indicamos cómo actualizar el calendario de Google en su smartphone Android.
Paso 1: Inicia la aplicación Google Calendar.
Paso 2: Toca el icono del menú en la esquina superior derecha de la aplicación.
Paso 3: Toca la opción Refrescar. Esto debería sincronizar inmediatamente tus eventos y ayudar a eliminar cualquier error.
2. 2. Asegúrese de que la sincronización está activada
Otra forma de corregir los errores de sincronización en Google Calendar es asegurarse de que la sincronización esté habilitada. Podrías haberla desactivado por error, o bien la aplicación Calendar desactivó misteriosamente el calendario conectado a tu cuenta.
Paso 1: Inicia la aplicación Calendario en tu dispositivo Android.
Paso 2: Toca el icono del menú Hamburgo en la esquina superior izquierda de la aplicación.
Paso 3: Comprueba que los Eventos, Recordatorios y cualquier otro calendario que tengas bajo tus cuentas estén seleccionados.
3. 3. Otorgar los permisos necesarios para Google Calendar
Es posible que los eventos de tu Gmail, las cuentas de Google y otras aplicaciones de terceros no se sincronicen con tu Calendario. Por lo tanto, debes asegurarte de que la aplicación Google Calendar tenga un acceso adecuado a esas aplicaciones.
A continuación te explicamos cómo puedes comprobar el acceso a Google Calendar.
Paso 1: Inicia el menú de configuración en tu dispositivo Android.
Paso 2: Selecciona Apps & notifications o el menú relevante de tu teléfono ya que la mayoría de los fabricantes de teléfonos le asignan un nombre diferente.
Paso 3: Amplía la pestaña Advanced y selecciona los permisos de App.
Paso 4: Toca Calendario y comprueba que tiene permiso para la(s) aplicación(es) con la(s) que quieres que se sincronice.
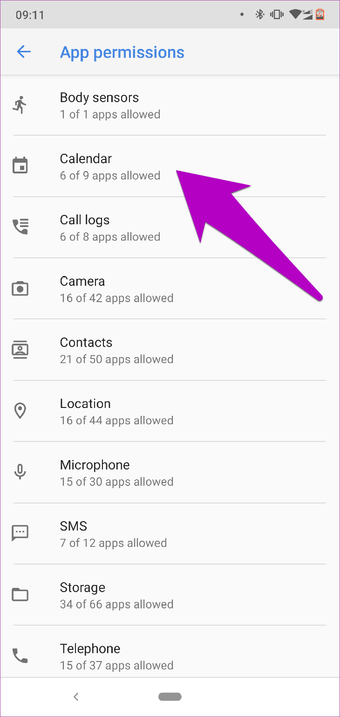
4. Compruebe su conexión a Internet
Aunque Google Calendar funciona sin conexión, los cambios que realices no se sincronizarán en tu dispositivo a menos que estés conectado a Internet. Por lo tanto, si los cambios realizados en la aplicación Calendar de tu tableta, en tu equipo de trabajo o en cualquier otro dispositivo no se sincronizan con tu teléfono inteligente, debes asegurarte de que estés conectado.
Puede comprobar el estado de su conexión a Internet visitando algún otro sitio web. Si lo atraviesa, entonces no hay nada malo con su Internet.
Aunque Google Calendar funciona sin conexión, los cambios que realices no se sincronizarán en tu dispositivo a menos que estés conectado a Internet.
Otra posibilidad es que haya agotado su suscripción/plan de datos. O tal vez su router Wi-Fi está fallando. Si es así, debería consultar algunas soluciones a problemas comunes de WiFi en Android.
5. 5. Sincronice su cuenta de Google manualmente
Como se ha mencionado anteriormente, Google a veces tarda horas en sincronizar automáticamente tus eventos y otros datos de otras aplicaciones y dispositivos. Si la aplicación tarda mucho tiempo en realizarse, puedes hacerlo tú mismo.
A continuación te explicamos cómo sincronizar manualmente tu Google Calendar.
Paso 1: Abre el menú de configuración de tu smartphone.
Paso 2: Pulse Cuentas.
Paso 3: Selecciona la cuenta de Google cuyo calendario quieras sincronizar.
Paso 4: Pulsa Sincronización de cuentas.
Paso 5: Toca el icono del menú en la esquina superior izquierda.
Paso 6: Selecciona Sync ahora.
De esta forma, se sincronizarán todos los datos de tu cuenta de Google y de los dispositivos de todas las aplicaciones conectadas, incluido Calendar.
7. Sincronizar manualmente Google Calendar
Aunque la sincronización de Google Calendar puede estar activa en el dispositivo, al inhabilitarla y volverla a habilitar también se ayuda a eliminar cualquier error o retraso. A continuación, te indicamos cómo hacerlo.
Paso 1: Abre el menú de Configuración de tu smartphone y toca Cuentas. A continuación, selecciona la cuenta de Google cuyo calendario deseas sincronizar.
Paso 2: Toca Sincronización de cuentas y luego desmarca Calendario para desactivar la sincronización.
Paso 3: Marque la opción Calendario para reactivar la sincronización.
8. Asegurarse de que el almacenamiento del calendario está habilitado
Hay una aplicación de sistema en los dispositivos Android conocida como Android Storage . Si esta aplicación está inhabilitada en tu smartphone, Google no podrá sincronizar los eventos y otros recordatorios con tu aplicación de calendario. Aunque casi siempre está habilitada de forma predeterminada en los teléfonos inteligentes Android, existe la posibilidad de que esté inhabilitada en tu dispositivo.
Para confirmar, siga los siguientes pasos.
Paso 1: Inicia el menú de configuración de tu teléfono y selecciona Apps & notifications.
Paso 2: Navega hasta el fondo (bajo la sección Advanced) y selecciona App permissions.
Paso 3: Haz clic en Storage.
Paso 4: Toca el icono del menú en la esquina superior derecha y selecciona Mostrar sistema.
Paso 5: Navegue hasta el Almacenamiento del Calendario y asegúrese de que está marcado/activado.
9. Eliminación de la cuenta de Google
Espero que hayas probado alguno (o todos) los trucos mencionados hasta ahora, y que tu Calendario haya empezado a sincronizar los eventos. Si aún no lo hace, eliminar la cuenta de Google de tu dispositivo y volver a añadirla podría ayudar.
Paso 1: Abre el menú de configuración de tu teléfono y selecciona Accounts.
Paso 2: Selecciona la cuenta conectada al Calendario que tiene problemas de sincronización.
Paso 3: En la siguiente página, selecciona Eliminar cuenta.
Para volver a añadir la cuenta a su dispositivo, navegue a Configuración> Cuentas> Añadir cuenta.
10. Borrar datos del calendario
Borrar los datos de la aplicación Calendario también ayuda a resolver todos los problemas de sincronización. Sin embargo, sólo deberías intentarlo como último recurso. Esto se debe a que al borrar los datos de la aplicación se eliminarán todos los eventos no sincronizados que tengas en el Calendario.
Nota: Aunque los errores de sincronización se borrarán, tendrás que volver a añadir manualmente dichos eventos al Calendario después del proceso.
A continuación, le indicamos cómo borrar los datos del Calendario en su dispositivo Android.
Paso 1: Inicia el menú de configuración de tu teléfono y selecciona Apps & notifications.
Paso 2: Seleccione Calendario de la lista de todas las aplicaciones.
Paso 3: Seleccione Almacenamiento.
Paso 4: Finalmente, toca el botón Borrar almacenamiento.
El calendario debería sincronizarse correctamente ahora
Estoy seguro de que una de las soluciones mencionadas anteriormente debería eliminar los errores de sincronización de Google Calendar que puedas estar experimentando en tu teléfono Android. Si has descubierto otro truco útil, deja un comentario a continuación y estaremos encantados de compartirlo con los demás.