¿Cómo se transfieren los archivos entre dos teléfonos? Para la mayoría de nosotros, WhatsApp parece ser una de las soluciones más factibles a pesar de sus limitaciones. Por un lado, es necesario estar conectado a una buena conexión a Internet. Y en segundo lugar, si transfiere mediante el método convencional, puede acabar perdiendo calidad, sobre todo si se trata de una imagen o un vídeo.
En tales situaciones, una aplicación de transferencia de archivos es una solución ideal si tiene ambos teléfonos cerca.
Con más de cien millones de descargas, la aplicación ShareMe de Xiaomi (anteriormente conocida como Mi Drop) es una de las aplicaciones de transferencia de archivos más populares de la Play Store. Esta aplicación utiliza Wi-Fi Direct para compartir archivos entre teléfonos, y lo bueno es que la función se extiende incluso a portátiles y ordenadores.
Descargar ShareMe
Además, esta genial aplicación no se limita a los teléfonos Xiaomi. Puedes usar ShareMe para mover archivos entre teléfonos de otras marcas. Por lo tanto, es utilizable con un teléfono Samsung o un OnePlus (aunque el OnePlus FileDash es bastante impresionante también).
Por lo tanto, en este post de hoy, veremos cómo usar la aplicación ShareMe de Xiaomi para transferir archivos y datos entre teléfonos Android.
Empecemos.
Tabla de contenidos [mostrar]
En cuanto a la interfaz, Mi Drop tiene un diseño limpio y minimalista. Todas las opciones se encuentran en la página de inicio, lo que significa que no tienes que buscar un tipo de archivo en particular. Además, hay un interesante cuadro de búsqueda para que puedas buscar nombres de archivos o tipos.
Y los azulejos de la parte superior facilitan el resto, como se muestra en la captura de pantalla de abajo.
Prerrequisito : El teléfono receptor también debe tener ShareMe instalado.
Paso 1: Si es la primera vez que utilizas la aplicación ShareMe, tendrás que darle acceso a las fotos, archivos y otros contenidos multimedia del teléfono.

Luego, viene la actividad habitual de elegir tu avatar y tu nombre.
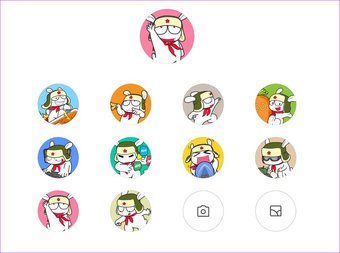
Aunque ShareMe le da un nombre al dispositivo por defecto, es mejor añadir un toque personal al nombre para facilitar el proceso de búsqueda del dispositivo más tarde.
Paso 2: Una vez que todos los permisos estén en su sitio, toca el botón Enviar y selecciona los archivos que quieras transferir. Por defecto, ShareMe sólo muestra las aplicaciones y paquetes instalados. Sin embargo, también puedes enviar canciones, documentos y otros archivos de audio. Todo lo que tienes que hacer es navegar por la cinta superior.
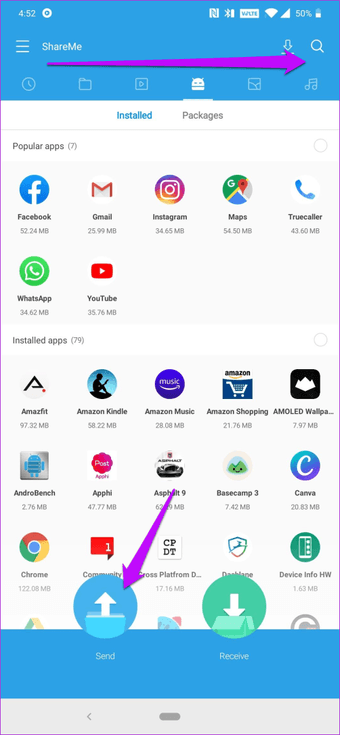
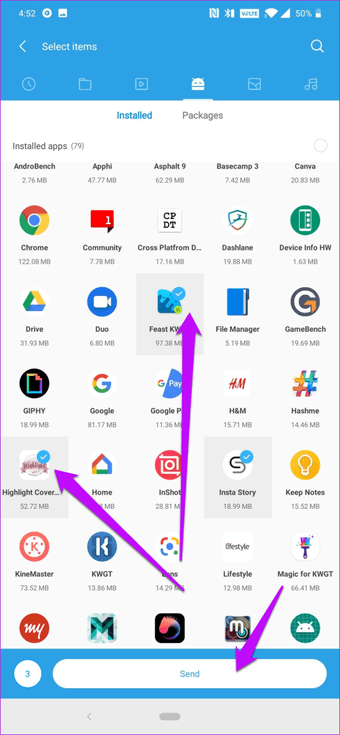
Una vez que haya seleccionado los archivos, pulse sobre Enviar. Mientras tanto, en el otro teléfono establezca el modo a Recibir, después de seguir el mismo procedimiento de configuración.
Alternativamente, también puede tocar el botón Escanear código QR para escanear un código QR único. Este paso suele ser útil en escenarios donde hay demasiados teléfonos en el radar. Además, también lleva menos tiempo.
Una vez hecho esto, el teléfono configurará un punto de acceso local, con los archivos listos para ser transferidos.
Paso 3: Una vez que todo esté configurado, su teléfono comenzará a buscar el teléfono receptor. Si el teléfono está cerca, verás el avatar del receptor en el «radar». Simplemente selecciónelo y la transferencia comenzará a la velocidad de la luz. Vale, me pasé un poco de la raya, pero déjame decirte que es rápido.
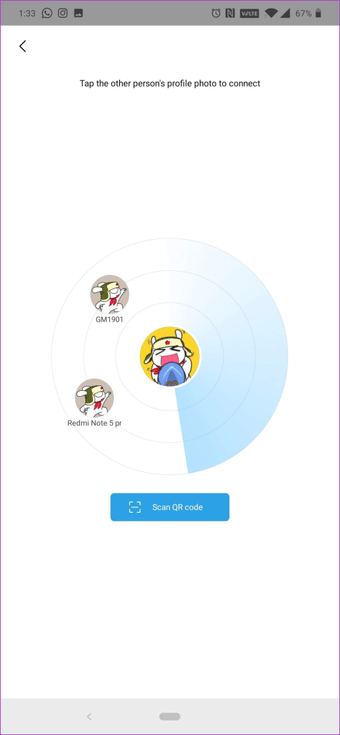
Una vez que la transferencia se haya completado, sólo tiene que hacer clic en el pequeño icono de la Cruz/Cancelar en la esquina superior izquierda para terminar la transferencia, y eso es todo;
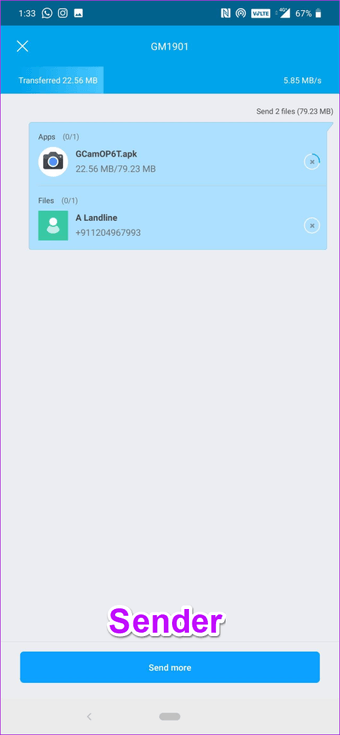
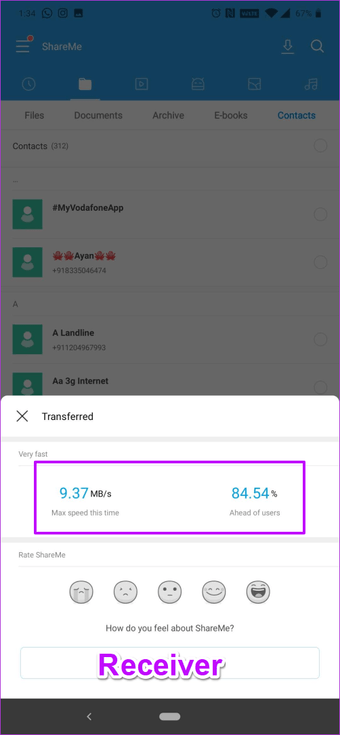
Cosas para tener en cuenta
Aunque ShareMe te permite transferir carpetas completas y varios archivos, no te permite compartir archivos y documentos con varias personas al mismo tiempo.
Un par de características adicionales
1. 1. Transferir archivos a la PC
ShareMe no se limita a enviar y compartir archivos entre dispositivos Android. Si exploras un poco la aplicación, también puedes mover archivos entre tu teléfono y tu PC. Todo lo que necesitas hacer es conectarte a la misma red Wi-Fi antes de proceder con ella.
A continuación, abra el menú izquierdo de la aplicación ShareMe y seleccione Conectar al ordenador. A continuación, se mostrará la potencia de Wi-Fi y la opción de iniciar el hotspot. Toque en Inicio, seleccione Portátil en la lista y verá el servidor FTP en la parte inferior de la página.
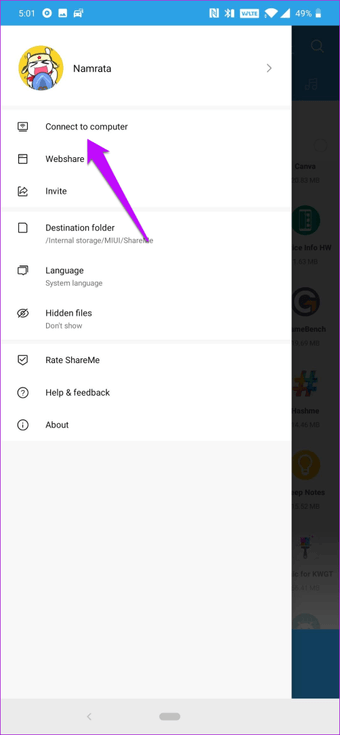
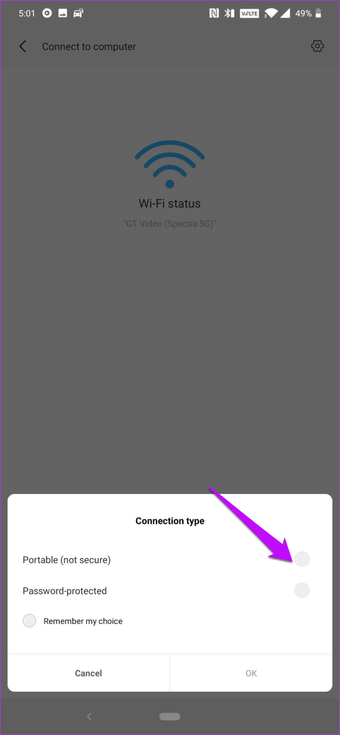
En su PC o portátil con Windows 10, abra el Explorador de archivos y escriba la dirección. Pulsa Intro y verás todos los archivos del teléfono en tu PC.
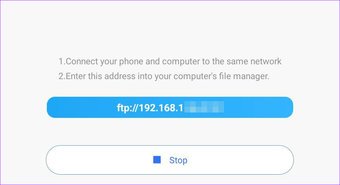
Después de eso, eres libre de copiar datos entre los dispositivos y eliminar las carpetas de basura del teléfono.
El único problema con este método es que si alguien obtiene acceso a la dirección FTP, podrá acceder al contenido de su teléfono. Por supuesto, eso significa que ShareMe también debe estar abierto en tu teléfono, pero siempre es mejor proceder con un poco de precaución;
Por lo tanto, cuando inicie una conexión FTP, asegúrese de elegir la segunda opción (protección por contraseña). Esta implica un segundo paso de establecer una red y asignarle un nombre y una contraseña. De esta forma, a quien se conecte a esta red se le pedirá lo mismo.
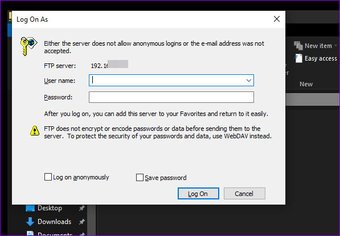
En su PC, todo lo que tiene que hacer es introducir el nombre de usuario y la contraseña para comenzar a transferir los archivos.
2. 2. Transferir los archivos a los dispositivos iOS
Otra de las ventajas de la aplicación ShareMe es que facilita la transferencia de archivos con otros dispositivos como el iPhone, sin necesidad de utilizar Internet. Usar este módulo es tan fácil como un pastel.
Abra el menú izquierdo de la aplicación y seleccione WebShare. Al seleccionar, verá el nombre de usuario y la contraseña de un hotspot.

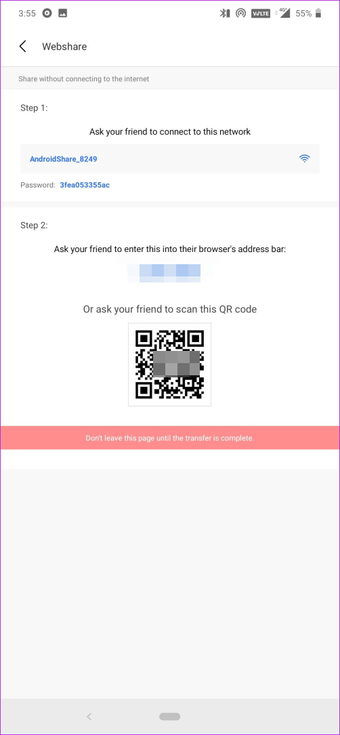
Ahora, abra los ajustes Wi-Fi del dispositivo receptor y conéctese a la red que se muestra. Una vez hecho esto, ShareMe mostrará una dirección FTP o un código QR, que deberá abrir (y escanear) para que la transferencia se complete. Estupendo, ¿verdad?
El único problema con este proceso es que la velocidad puede ser un poco lenta, lo que puede ser un problema en caso de archivos pesados.
Compartir con inteligencia
Atrás quedaron los días en los que tenías que transferir archivos a través de Bluetooth. O, para el caso, conectar el teléfono a un PC. Son los días de la conectividad inalámbrica y deberías aprovecharlos al máximo.