Gracias a la evolución de Internet y los teléfonos inteligentes, ahora utilizamos nuestros teléfonos para una variedad de cosas además de las llamadas, tales como chatear, tomar fotos, navegar por Internet y mucho más. En raras ocasiones, cuando nuestro teléfono suena, se nos recuerda su uso real.

¿Pero qué pasa si incluso en esos raros momentos, tu teléfono decide abandonarte. El teléfono está tan acostumbrado a no recibir llamadas que cuando recibe una, la pantalla no se despierta con una llamada entrante. Es decir, aunque el teléfono suene, las llamadas entrantes no se muestran en la pantalla. Es necesario abrir el panel de notificación para ver o tomar medidas sobre las llamadas.
Si usted también se enfrenta a un problema similar, no se preocupe. Sólo tienes que ajustar algunos ajustes y todo saldrá bien. Veamos lo que necesitas hacer para solucionar el problema de la pantalla de llamada no visible para las llamadas entrantes.
Tabla de contenidos [mostrar]
Reinicie su teléfono
Antes de jugar con cualquier ajuste, probemos la solución suprema de todas. Reinicie el teléfono y vea si el problema se resuelve.
Habilitar notificaciones para llamadas entrantes
Aunque las notificaciones de llamadas entrantes están habilitadas de forma predeterminada en todos los teléfonos, a veces una aplicación de terceros o una actualización cambian la configuración. Por lo general, ni siquiera se puede cambiar la configuración ya que está en gris. Sin embargo, podrás cambiarla si una aplicación o actualización la ha cambiado.
Para comprobar y cambiar los ajustes, siga estos pasos:
Paso 1: Abre Settings en tu teléfono y ve a Apps/Application Manager.
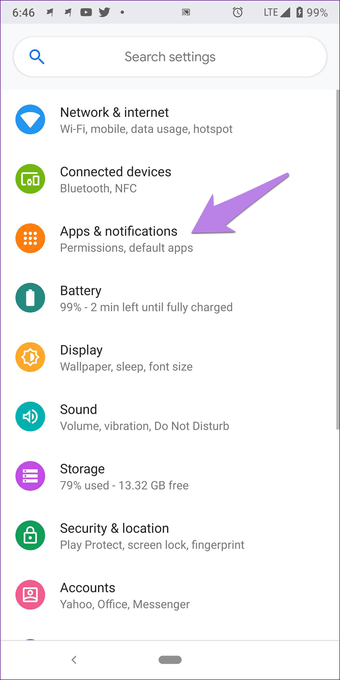
Paso 2 : Busca tu aplicación de teléfono por defecto. Tócala. Puntea en Notificaciones (en dispositivos Android Pie) y en Notificaciones de la aplicación (Oreo).
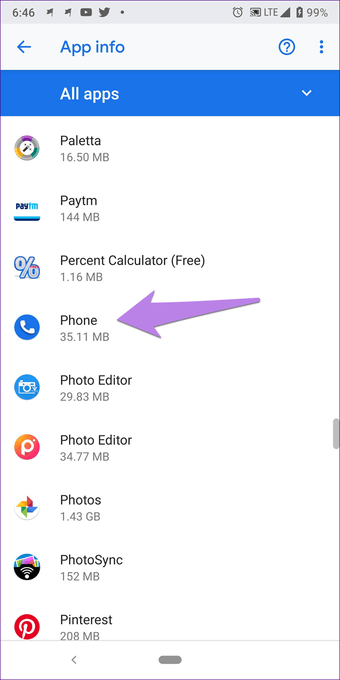
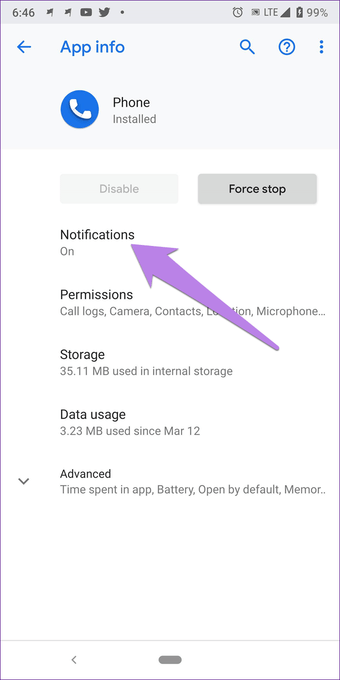 Consejo: Alternativamente, toca y mantén pulsado en la aplicación Teléfono en la pantalla de inicio y selecciona Información de aplicación en el menú. Luego toca en Notificaciones.
Consejo: Alternativamente, toca y mantén pulsado en la aplicación Teléfono en la pantalla de inicio y selecciona Información de aplicación en el menú. Luego toca en Notificaciones.
Paso 3: Pulse sobre Llamadas entrantes. Asegúrese de que la opción Mostrar notificación está activada. Luego pulsa sobre Comportamiento. Si el comportamiento muestra «Mostrar en silencio y minimizar», has encontrado al culpable. Cámbialo a «Hacer sonido y aparecer en pantalla».
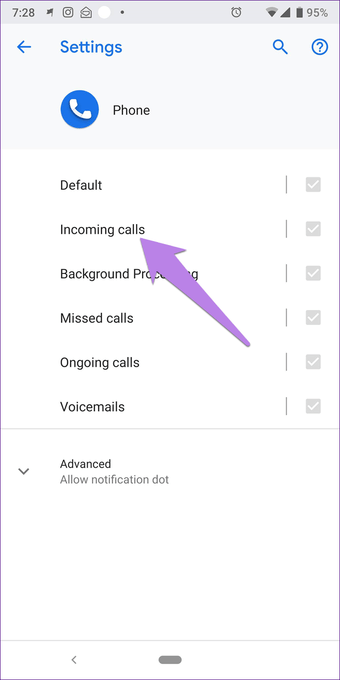
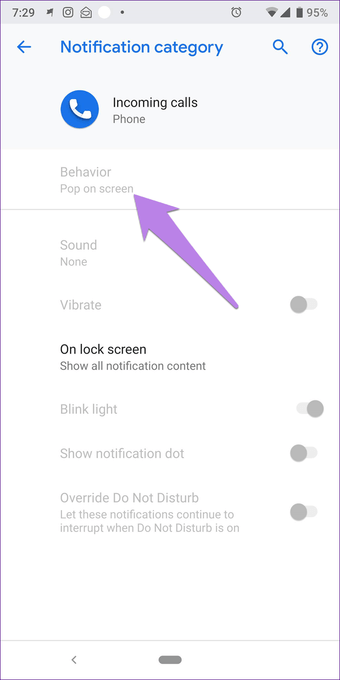 Consejo: Los nombres de los ajustes seguidos de una barra recta indican que tiene subajustes.
Consejo: Los nombres de los ajustes seguidos de una barra recta indican que tiene subajustes.
Si ya está configurado para eso, cámbielo a otra opción para restablecer la configuración. Luego, vuelve a seleccionar «Make Sound and pop up on Screen».
Nota: Como todo está bien en mi teléfono, los ajustes importantes de la aplicación Teléfono están en gris en las capturas de pantalla.
Borrar la caché y los datos
Otra solución sencilla que deberías probar es vaciar la caché de la aplicación de teléfono. No te preocupes, ya que al hacerlo no se borrarán tus datos. Si vaciar la caché no te ayuda, elimina los datos de la aplicación. Ten en cuenta que al borrar los datos se borrará el historial de llamadas y se restablecerá la configuración de la aplicación Teléfono.
Para borrar la caché y los datos, siga estos pasos:
Paso 1: Abrir el Apps/Application Manager en Settings.
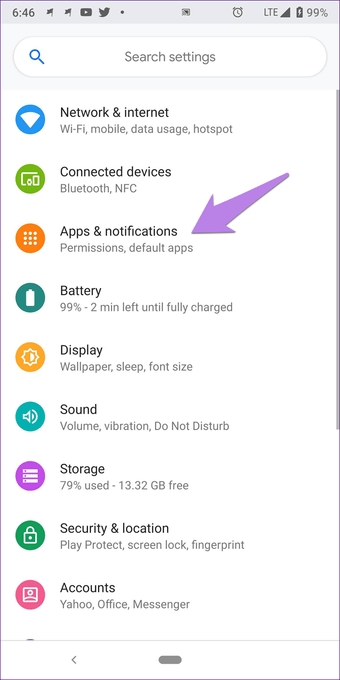
Paso 2: Pulse sobre la aplicación Teléfono y luego sobre Almacenamiento.
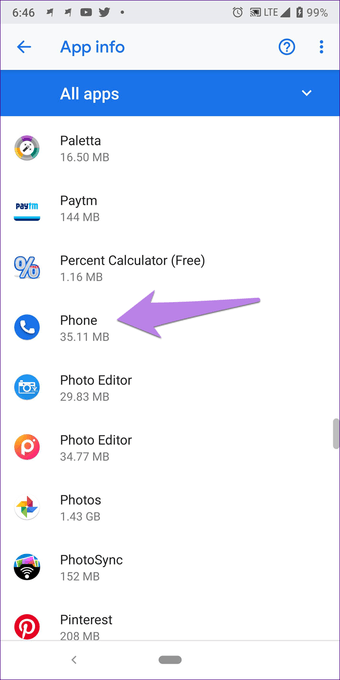

Paso 3: Pulsa primero Clear cache. Reinicia tu dispositivo y mira si el problema ha desaparecido. Si sigue ahí, toca Borrar datos/almacenamiento dependiendo de la opción disponible en tu teléfono.
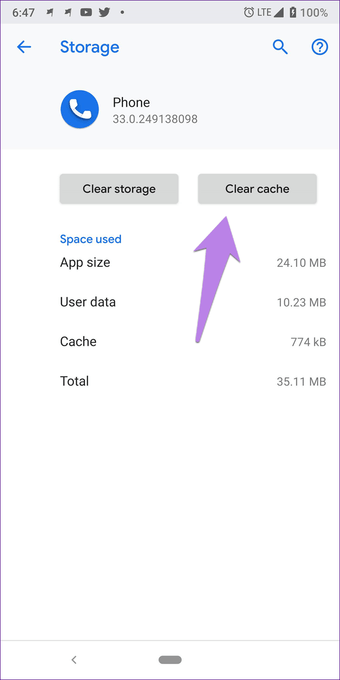
Restablecer preferencias de aplicación
Como el problema es principalmente con la aplicación para el teléfono, el restablecimiento de las preferencias de la aplicación podría resultar beneficioso para usted como muchos otros usuarios. Una vez más, esto no eliminará ningún dato, pero algunos ajustes como las notificaciones, los permisos, etc. se restablecerán a los valores predeterminados.
Para restablecer las preferencias de las aplicaciones, siga estos pasos:
Paso 1: Abrir Configuración y ir a Apps/Application Manager.
Paso 2: En Todas las aplicaciones, toca el icono de tres puntos en la esquina superior derecha. Selecciona Restablecer las preferencias de la aplicación en el menú.
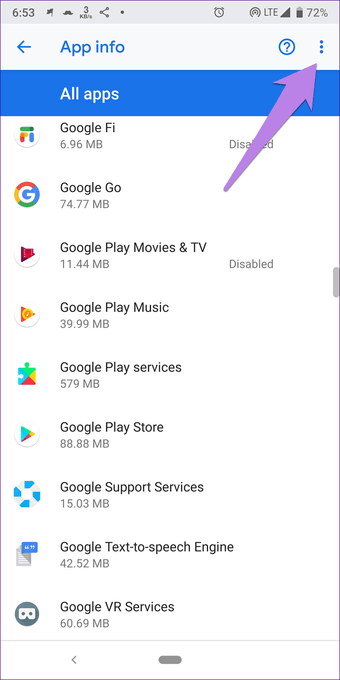
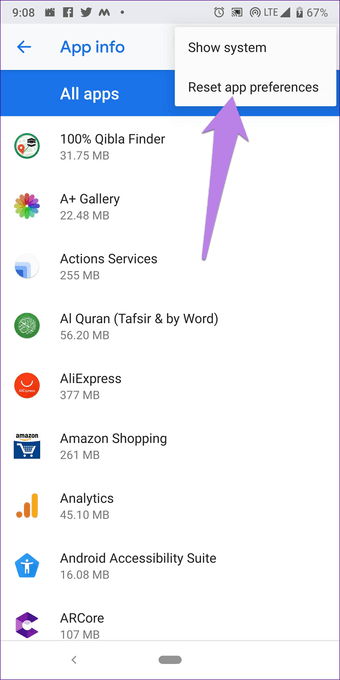 Consejo: Si no encuentras la opción, ve a Ajustes> Sistema> Opciones de reseteo> Restablecer las preferencias de la aplicación.
Consejo: Si no encuentras la opción, ve a Ajustes> Sistema> Opciones de reseteo> Restablecer las preferencias de la aplicación.
Conceder los permisos necesarios
La aplicación Teléfono debería tener el permiso necesario para mostrar el contenido sobre otras aplicaciones. Si no das el permiso, esto puede dificultar el funcionamiento de la aplicación y, por lo tanto, no habrá llamadas en la pantalla.
Para arreglarlo, siga estos pasos:
Paso 1: Abrir Configuración y pulsar en Apps/Application Manager.
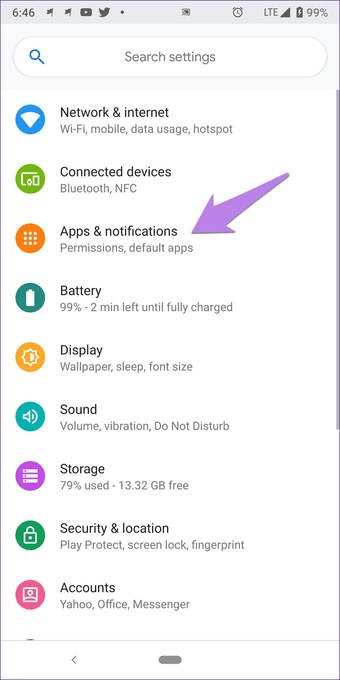
Paso 2 : Pulse en Avanzado seguido de Acceso a la aplicación especial.
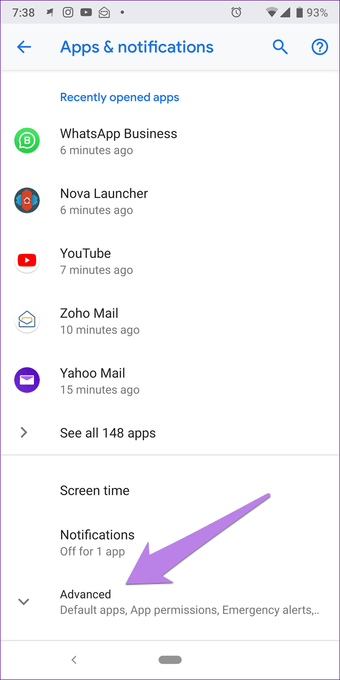
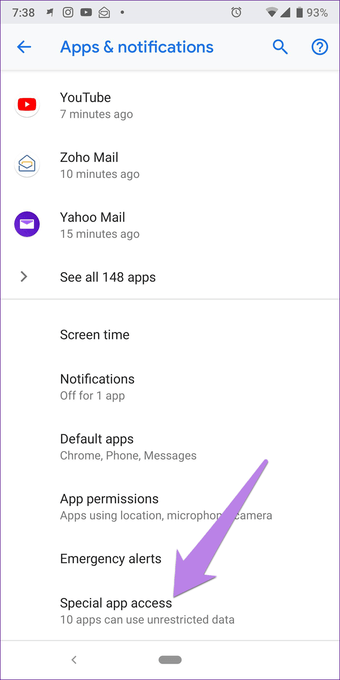
Paso 3: Pulsa sobre «Mostrar sobre otras aplicaciones» seguido de Teléfono.
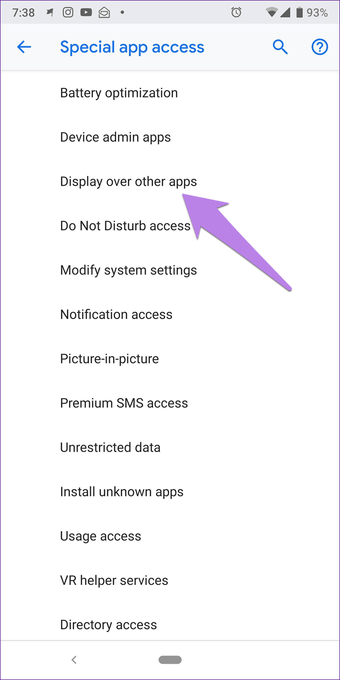
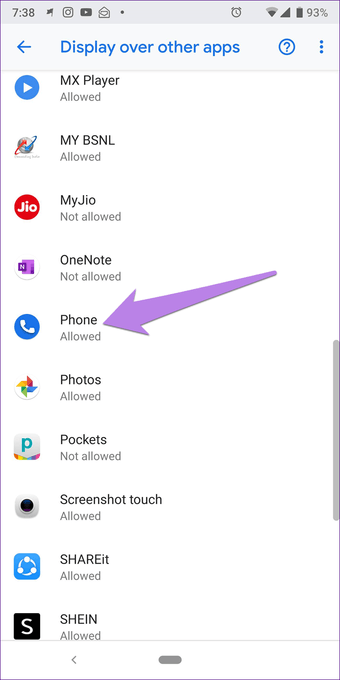
Paso 4 : Asegúrate de que la palanca junto a «Allow display over other apps» está activada.

Comprobar el modo de no perturbación (DND)
El modo No molestar, que es diferente del silencio, tiene una característica que bloquea cualquier interrupción en forma de notificaciones visuales. Es decir, obtendrá la notificación en el panel de notificación, pero no habrá sonido ni notificaciones emergentes.
Si esta función está habilitada, también podría ser responsable de sus quejas. Para solucionarlo, siga los pasos que se mencionan a continuación.
Paso 1: Abrir Configuración y pasar a Sonido.
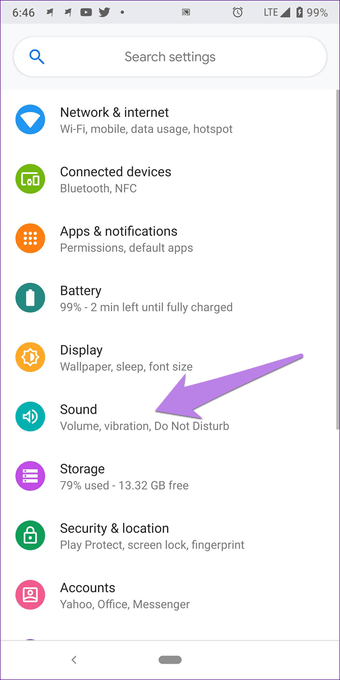
Paso 2 : Pulse en No molestar y asegúrese de que está apagado.
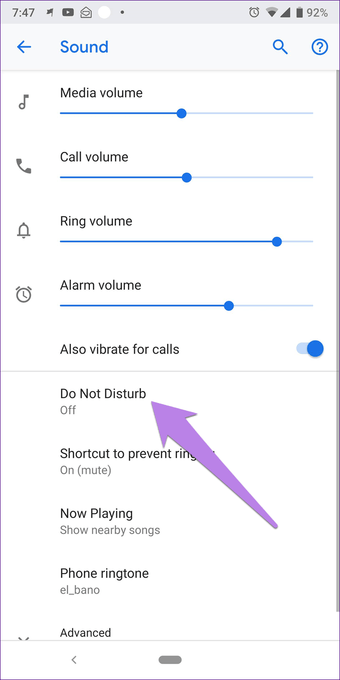
Sin embargo, si prefieres usar DND, toca en Notificaciones y comprueba si está seleccionada la opción «Sin imágenes ni sonidos de las notificaciones». Cámbialo a «Sin sonido de notificaciones». Al hacer esto, usted recibirá ventanas emergentes de notificación sin ningún tipo de sonido.
Además, compruebe si el modo DND está configurado para habilitarse automáticamente. A veces, eso también puede plantear problemas.
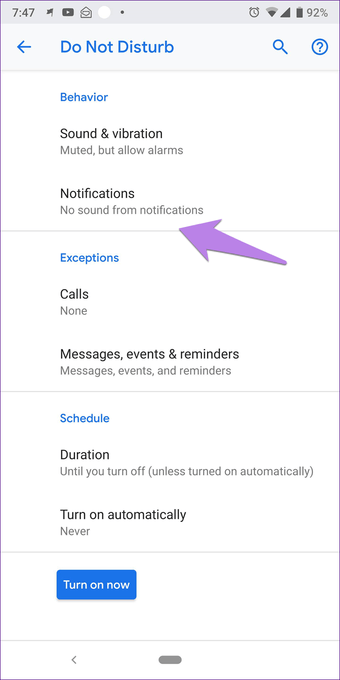
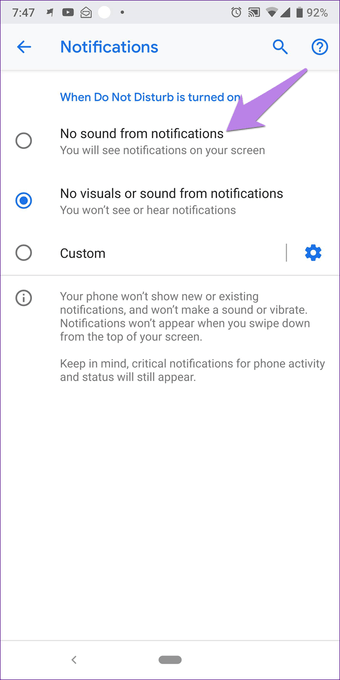
¡Hola desde el otro lado!
Una amiga mía se encontró recientemente con este problema en su teléfono, y el segundo método vino a su rescate. Esperamos que su problema también se haya resuelto. Si puedes ver las llamadas entrantes ahora, pero no hay tono de llamada, intenta estas soluciones.