Si bien hay muchas maneras de obtener notificaciones de Android en un equipo con Windows 10, muy pocas aplicaciones permiten sincronizar las notificaciones entre los dispositivos Android. Hoy en día, muchas personas poseen más de un gadget (teléfono de lectura o tableta). Si utiliza dos dispositivos Android, probablemente desee sincronizar las notificaciones entre ellos (¿no se supone que la tecnología debe mejorar nuestras vidas?).
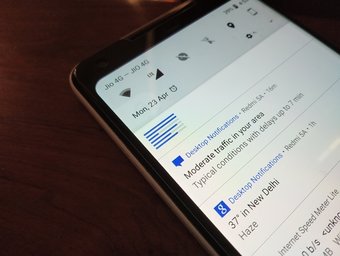
Por ejemplo, tengo una cuenta y un teléfono. A veces veo películas en mi cuenta en el jardín y al mismo tiempo me gusta cargar mi teléfono dentro de la casa.Por supuesto, es entonces cuando recibo la mayor parte de mis llamadas y mensajes de texto diarios (la vida es extraña). Estoy celoso de los usuarios de iOS!
Así que empecé a buscar una aplicación que pudiera enviar notificaciones de un dispositivo Android a otro y que también pudiera descartar las notificaciones de todos los dispositivos.
Afortunadamente, encontré uno bueno.
La aplicación se llama Notificaciones de Escritorio. Te permite sincronizar las notificaciones con múltiples dispositivos Android (teléfonos y tabletas) e incluso con el PC. Viene como una extensión de Chrome para PC. Lo mejor de la aplicación es que está disponible de forma gratuita.
La configuración es sencilla y la aplicación también ofrece opciones de personalización. Hemos cubierto ambos en este post.
Empecemos.
Tabla de contenidos [mostrar]
Notificaciones de espejos en múltiples dispositivos Android
Paso 1: Instala la aplicación Notificaciones de Escritorio en tu dispositivo Android.
Descargar Notificaciones de Escritorio
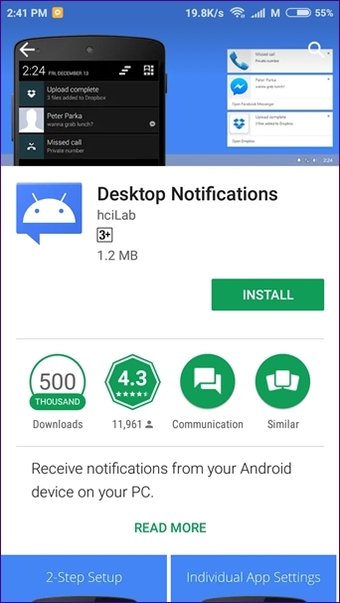
Paso 2 : Lanzar la aplicación. Se le llevará al proceso de configuración. Es un proceso de dos pasos para configurar la aplicación. En primer lugar, debes conceder el acceso a la notificación y, a continuación, acceder a tu cuenta de Google.
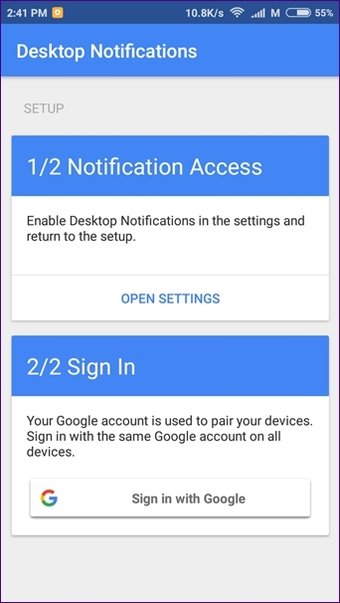
Paso 3: Pulse Abrir Configuración en Acceso a Notificaciones. En la siguiente pantalla, active la opción de Notificaciones de escritorio. Aparecerá una ventana emergente de confirmación. Puntee en Permitir.
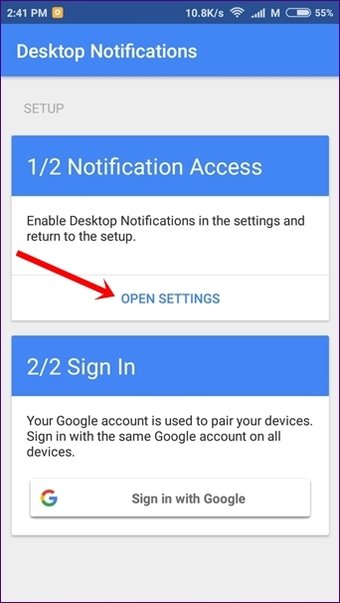
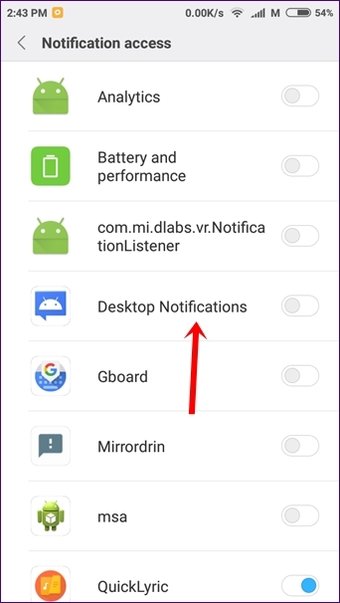
Paso 4: Vuelve atrás y pulsa Acceder con Google. Una vez que hayas completado con éxito el proceso de configuración, aparecerá la siguiente pantalla.
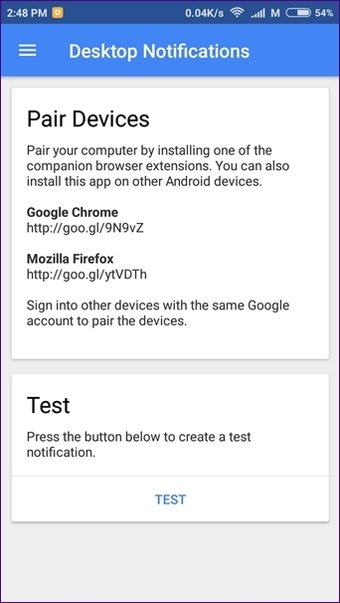
Paso 5: Repite los pasos 1-4 en todos los dispositivos Android. Puede tocar Probar para enviar una notificación de prueba a todos los gadgets Android conectados.
Nota: Asegúrate de acceder con la misma cuenta de Google en todos tus dispositivos.
Eso es todo lo que necesitas saber para configurar esta aplicación para las notificaciones de réplica.
Afortunadamente, esta aplicación te permite personalizar la configuración de la notificación para cada aplicación instalada de forma individual. Por ejemplo, si tienes Facebook instalado en todos tus dispositivos, la aplicación de Facebook enviará notificaciones a todos ellos. Ahora, si usas la aplicación Notificaciones de escritorio, recibirás notificaciones de Facebook dos veces. Por lo tanto, es mejor deshabilitar las notificaciones de Facebook en esta aplicación.
A continuación se muestra cómo desactivar la sincronización de notificaciones para aplicaciones individuales.
Personalizar la sincronización de la notificación
Paso 1: Inicia la aplicación Notificaciones de escritorio en el dispositivo cuyas notificaciones deseas personalizar. Puntee en el icono de tres barras en la esquina izquierda para abrir el cajón de navegación. Puntee en Aplicaciones. Espere a que se carguen las aplicaciones.
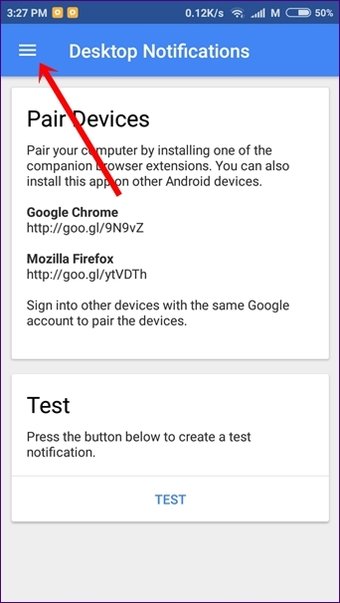
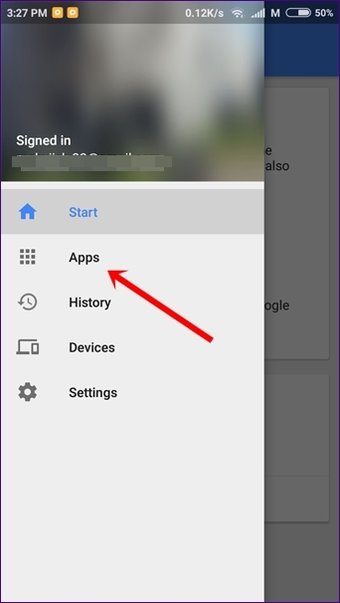
Paso 2: Luego toca la aplicación cuyas notificaciones quieres personalizar. Obtendrás cuatro opciones: Escritorio (Chrome/Firefox), teléfonos inteligentes Android, tabletas Android e Incluir el contenido de la notificación.
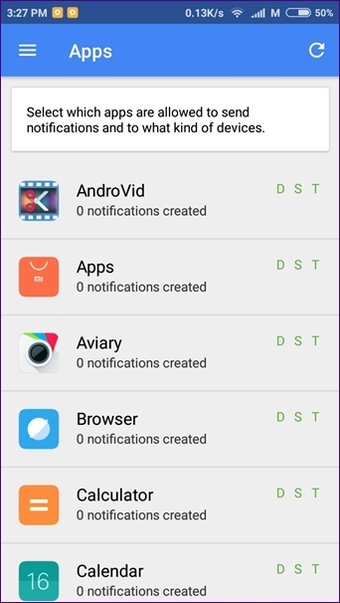
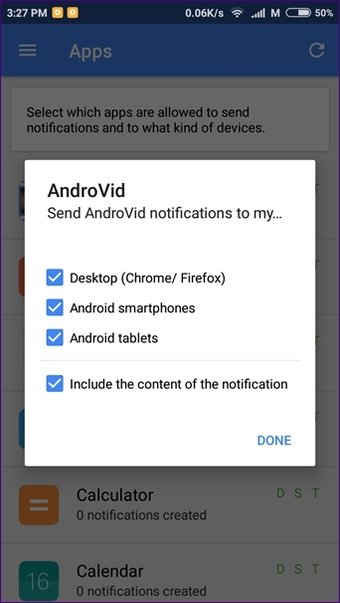
Si no desea que esta aplicación envíe una notificación a otros dispositivos Android, deseleccione los teléfonos inteligentes Android de la ventana emergente. De manera similar, deseleccione Tabletas Android y Escritorio para detener la duplicación de notificaciones a tabletas Android y PC respectivamente.
Deseleccionar cualquier opción afectará a todos los dispositivos bajo esa etiqueta. Por ejemplo, si deselecciona los teléfonos inteligentes Android, la sincronización de las notificaciones se detendrá en todos los teléfonos Android conectados. Por el momento, no puede eliminar modelos de dispositivos individuales en esta aplicación.
También comprueba : Cómo configurar fácilmente recordatorios para todas las notificaciones de Android
Ahora que sabes cómo usar y personalizar esta aplicación para los teléfonos Android, puede que te preguntes cómo enviar notificaciones al PC usando esta aplicación. Vamos a sumergirnos.
Enviar notificaciones de Android a la PC
Paso 1: Instala la aplicación de notificaciones de escritorio en tu dispositivo Android. Conceda el permiso necesario y acceda con su cuenta de Google como hicimos anteriormente.
Descargar Notificaciones de Escritorio
Paso 2: Instala la extensión de notificaciones de escritorio en Chrome en tu PC.
Descargar notificaciones de escritorio Extensión Chrome
Paso 3: Una vez instalado, haz clic en su icono en la barra de extensión de Chrome. A continuación, haz clic en Iniciar sesión con Google. Una vez más, asegúrate de utilizar la misma cuenta de Google en todos los dispositivos conectados. Si utilizas una cuenta diferente, las notificaciones no se sincronizarán.
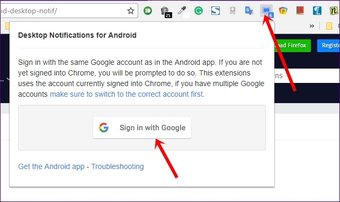
Puede personalizar aún más las notificaciones que recibe en el escritorio. Puede habilitar el sonido para ellas e incluso cambiar el período de tiempo durante el cual deben mostrarse en su PC.
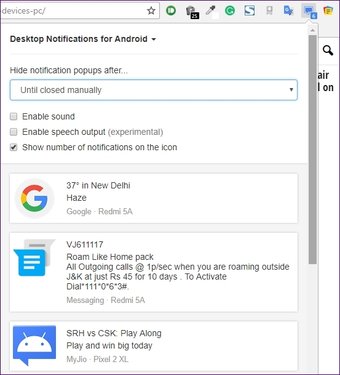 También lee: La mejor manera de organizar la bandeja de notificaciones en Android
También lee: La mejor manera de organizar la bandeja de notificaciones en Android
Trucos de bonificación
A continuación se presentan algunos consejos y trucos que pueden ser de ayuda mientras se utiliza la aplicación.
1. Puede ver el historial de notificaciones anteriores en la aplicación. Para ello, abra el cajón de navegación y pulse Historial.
2. Para ver todos los dispositivos conectados, vaya a Dispositivos en el cajón de Navegación.
3. 3. Para cambiar el nombre del dispositivo, vaya a Ajustes seguido de Nombre del dispositivo.
4. Para evitar que las notificaciones aparezcan en un modelo de dispositivo, tendrá que cerrar sesión en ese dispositivo. Vaya a Configuración y puntee en Cerrar sesión.
Me gusta… ¿A ti?
Desde el día en que encontré esta aplicación, me ha facilitado mucho la vida. Funciona sin problemas y no afecta a la duración de la batería. Ahora puedo descartar las notificaciones de cualquier dispositivo.