Hoy en día, los teléfonos inteligentes son más que simples dispositivos para atender llamadas y mensajes. Son casi equivalentes a los PC. Desde el correo electrónico hasta la creación de una hoja de cálculo y la edición de imágenes, los teléfonos inteligentes le permiten hacer muchas cosas. Aunque tienen un defecto importante: los teléfonos Android no realizan copias de seguridad ni sincronizan archivos y fotos de forma predeterminada con Google Drive.

Es posible que tus fotos y tus vídeos se hayan sincronizado con Google Drive a través de Google Photos hace tiempo. En junio de 2019, Google decidió detener el proceso de sincronización de archivos entre Drive y Photos.
Entonces, ¿cómo haces tu trabajo? Bueno, en ahount hemos encontrado una forma de sincronizar archivos y fotos entre tu teléfono Android y Google Drive. Y la buena noticia es que no son solo fotos, sino cualquier archivo.
Obviamente, necesitaremos la ayuda de una aplicación de terceros. En nuestro caso, la aplicación en cuestión es la llamada FolderSync.
Descargar FolderSync
Es una aplicación sencilla con un montón de características. Desde la sincronización bidireccional hasta la sincronización semanal, te permite jugar con un montón de opciones diferentes.
Tabla de contenidos [mostrar]
Cómo configurar la sincronización automática entre Android y Google Drive
Paso 1: Obviamente, el primer paso implica la conexión y la configuración de tu cuenta de Google. Una vez que la aplicación se haya descargado y se hayan concedido todos los permisos, pulsa en Cuentas.

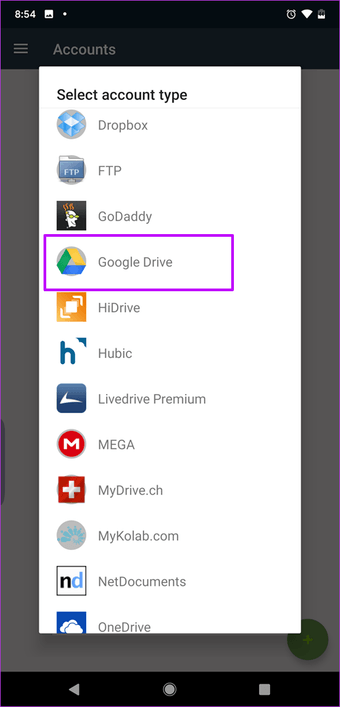
A continuación, selecciona Google Drive en la lista desplegable.
Paso 2 : A continuación, hay que dar un nombre a la cuenta. En mi caso, elegí ir con una forma corta de mi nombre.
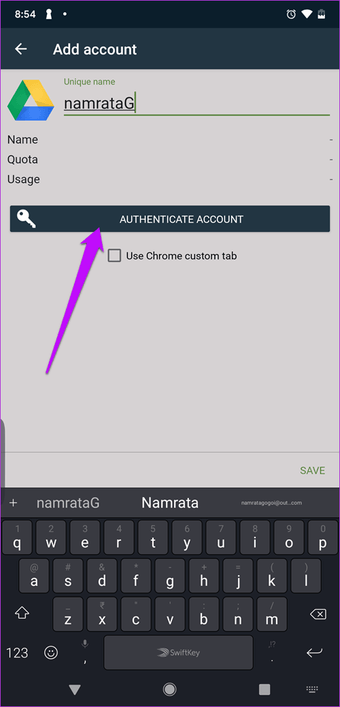
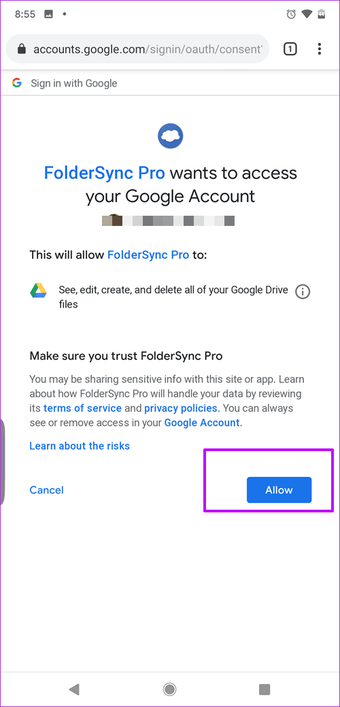
Una vez que hayas establecido el nombre, pulsa Autentificar y la aplicación te llevará a la página de Cuentas de Google para obtener los permisos. A continuación, haz clic en Permitir, y el primer paso para la sincronización automática estará completo.
Una vez que la cuenta esté vinculada y conectada, la verás en la pestaña Cuentas.
Cómo configurar la sincronización de carpetas
Paso 1: Una vez configurado el FolderSync, tendrás que seleccionar las carpetas que quieres sincronizar. Todo lo que tienes que hacer es elegir las carpetas y eso es todo.
Para ello, puntee en Pares de carpetas y verá la cuenta vinculada en la siguiente página. Pero antes de eso, tendrás que darle un nombre a la sincronización.
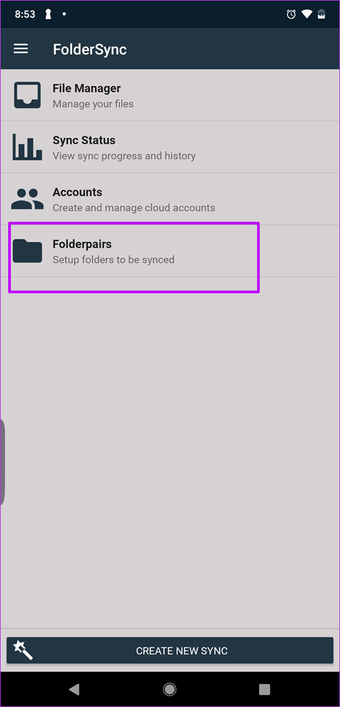
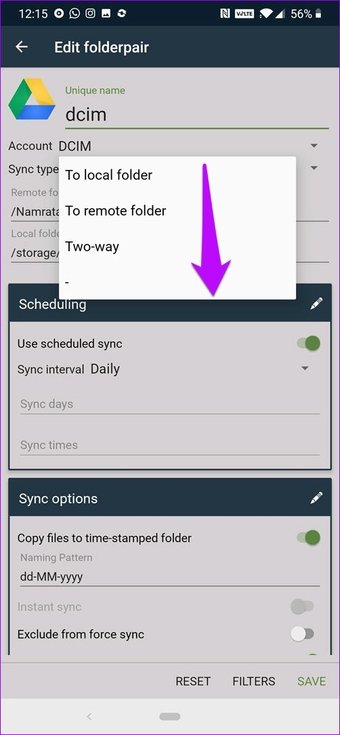
A continuación, toque en Tipo de sincronización y elija uno de los tipos de sincronización. Por defecto, puede elegir entre Carpeta local, Carpeta remota o Dos vías.
Si desea que los archivos de su teléfono Android estén en Google Drive, seleccione A la carpeta remota.
Paso 3: Ahora, toca el espacio debajo de Remote Folder para elegir la ruta donde deben ir los datos de tu móvil.
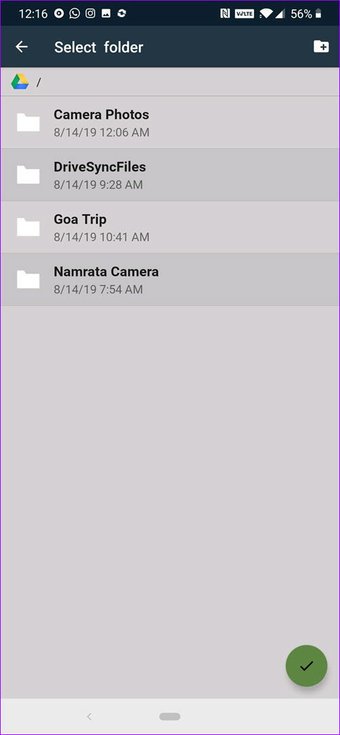 Sugerencia : Si no hay ninguna carpeta en Google Drive, pulsa el icono Más en la esquina superior derecha para crear una.
Sugerencia : Si no hay ninguna carpeta en Google Drive, pulsa el icono Más en la esquina superior derecha para crear una.
Una vez hecho esto, toca en el espacio bajo la carpeta Local para seleccionar las carpetas de tu teléfono que quieres sincronizar.
Todo lo que necesita hacer es tocar largo tiempo en las carpetas para seleccionarlas y tocar en Guardar cuando haya terminado.
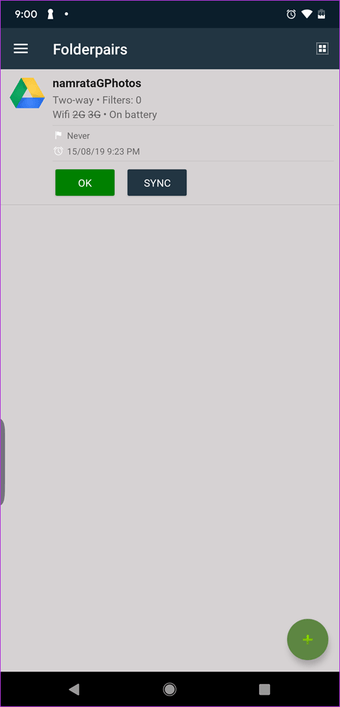
Haga clic en Guardar y eso es todo. Felicitaciones, la sincronización ha comenzado.
Programación y ajuste de los ajustes de sincronización
Como hemos mencionado anteriormente, el FolderSync viene con un montón de características. Por ejemplo, puede establecer el tipo de conexión, o cuándo debe ejecutarse la sincronización, entre muchas otras cosas.
Para establecer el tipo de conexión, desplácese hacia abajo hasta que vea la pestaña Conexión y cambie el conmutador para Usar Wi-Fi.
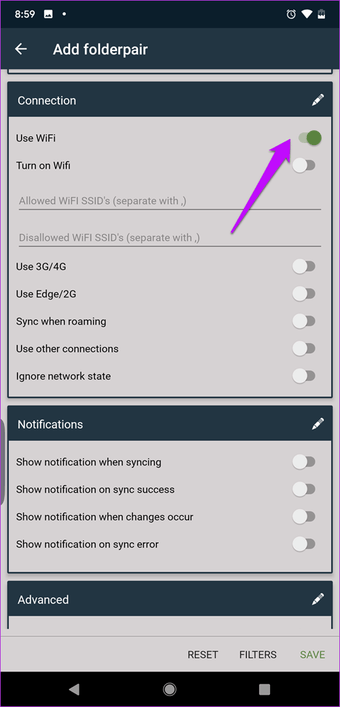
Además, también puedes configurar la aplicación para que active la Wi-Fi automáticamente. Para ello, tendrás que introducir los SSID.
Además, también puede activar la sincronización cuando esté en itinerancia e incluso programar la sincronización. El intervalo de sincronización predeterminado es de 5 minutos y puede llegar hasta un mes. Sin embargo, si tiene ganas de experimentar, puntee en Avanzado y establezca un día y una fecha personalizados.

Curiosamente, también puede personalizar las notificaciones. La configuración que más me gusta es la opción «Mostrar notificación en la sincronización».
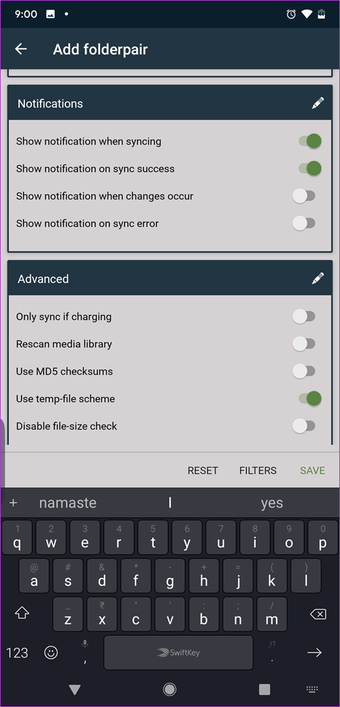
Al igual que los anteriores, hay un montón de ajustes en FolderSync con los que puede experimentar.
Estado de sincronización
Además, puede comprobar el estado de la sincronización mediante la opción Estado de sincronización. Sólo tienes que pulsar sobre ella, y todo se mostrará.
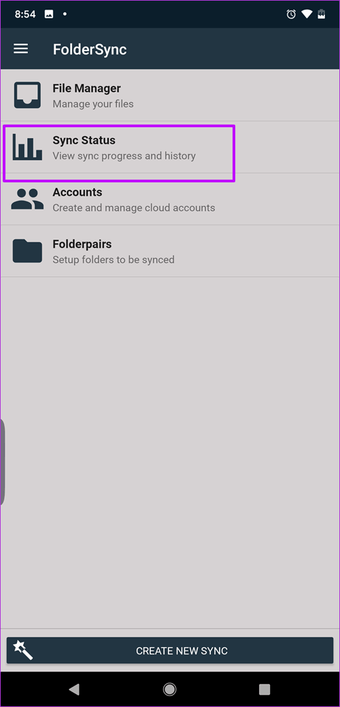
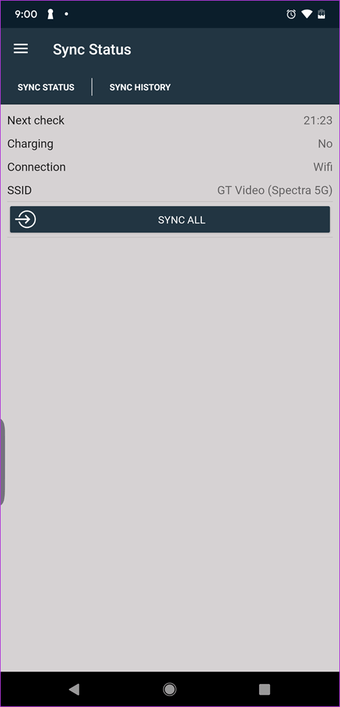
Pro Tip : La versión premium de FolderSync abre muchas opciones.
Alternativas: Autosincronización para Google Drive
Hay un par de opciones además de FolderSync, que te permite sincronizar el contenido del teléfono con Google Drive. Sin embargo, las opciones son un poco limitadas.
Descargar Autosync for Google Drive
La versión gratuita le permite sincronizar una carpeta. Además, las opciones de personalización también son limitadas, y no tendrás la libertad de añadir reglas y filtros.
Sin embargo, si te gusta mantener las cosas simples, puedes probar esta aplicación.
Sync Smart
Lo mejor de este servicio de terceros es que, a diferencia de Google Photos, puedo sincronizar fotos de alta calidad directamente con Google Drive. Además, me da la independencia de elegir el tipo de archivos y carpetas, sin ninguna limitación.
¿Qué tipo de configuración de sincronización usarás con esta aplicación? Dinos lo que piensas en los comentarios que aparecen a continuación.