Action Launcher viene acompañado de increíbles características. Estas van desde temas, apariencia de los iconos, gestos, etc. Además de eso, este lanzador también tiene características especiales como cubiertas, cajón rápido y obturadores. Sin embargo, la mayoría de las características no son del todo evidentes.
Esto me hizo pensar y por lo tanto este puesto. Aquí te diremos cómo ocultar cosas como el dock, la aplicación, el cajón rápido y la barra de estado en Action Launcher.
Tabla de contenidos [mostrar]
Cómo deshabilitar el muelle
Sorprendentemente, la desactivación del muelle en Action Launcher no es una función intuitiva. Si vienes de Nova Launcher o de cualquier otro lanzador, buscarías una palanca para desactivarlo, pero no es así como funciona aquí. Tienes que reducir el ancho del muelle al mínimo para desactivarlo.
Así es como deberías hacerlo.
Paso 1: Abrir la configuración del Lanzador de acciones. Pulse sobre la opción Acoplamiento.
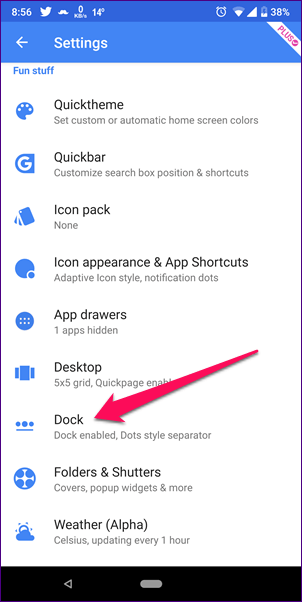
Paso 2: En la pantalla de configuración del muelle, mueve el deslizador Width al extremo izquierdo. Verás que la configuración del muelle ahora lo muestra como Apagado. Ve a la pantalla de inicio y te alegrará ver que el muelle no está presente allí.
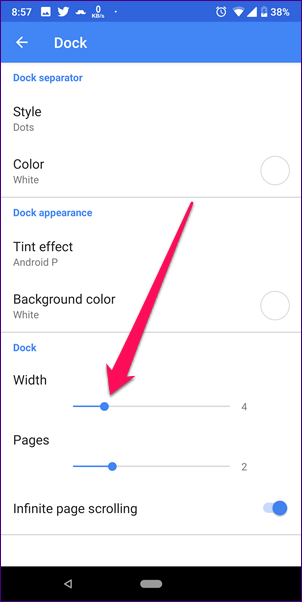
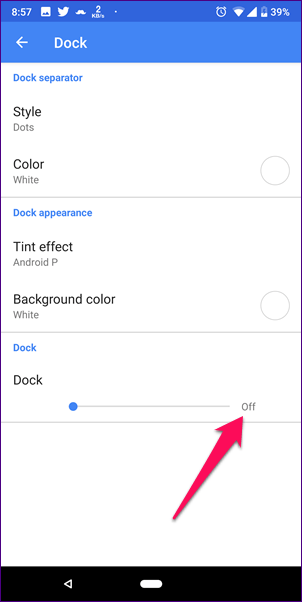
Cómo ocultar las aplicaciones
Ocultar aplicaciones es una función de pago en Action Launcher. Te recuerda a algún otro lanzador, ¿no? A mí también! Una vez que compres la versión premium, sigue estos pasos para ocultar y desocultar aplicaciones.
Paso 1: Abre la configuración del Lanzador de acciones y ve a los cajones de aplicaciones.
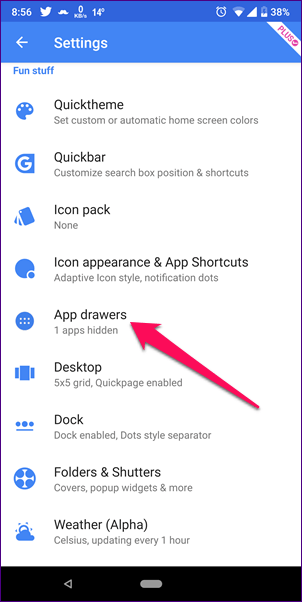
Paso 2 : Toca aplicaciones ocultas. En la siguiente pantalla, se le mostrará la lista de aplicaciones instaladas en su dispositivo. Puntee en las aplicaciones que desea ocultar para seleccionarlas. Luego pulsa el botón Hecho.
Para desocultar las aplicaciones, tóquelas de nuevo para deseleccionarlas y pulse el botón Hecho.
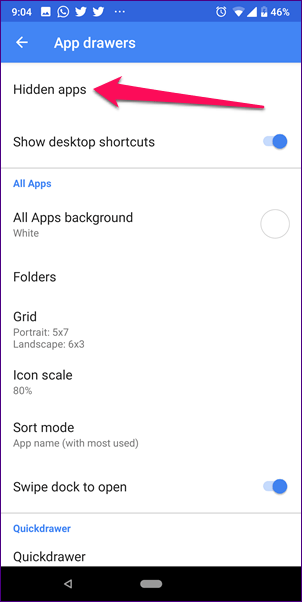
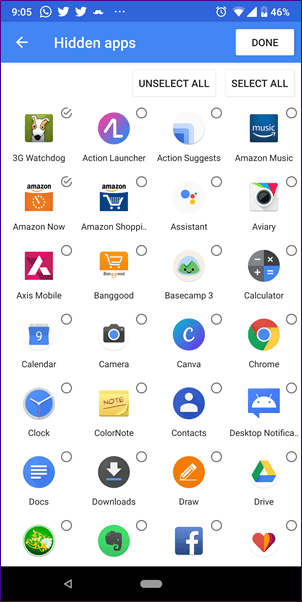
Cómo ocultar el Cajón Rápido
Quickdrawer es la mejor característica de Action Launcher de IMHO. ¿Por qué querría desactivarla? Pero supongo que tienes tus razones. Sin embargo, te ayudaremos a hacerlo.Hay dos maneras de desactivarlo.
Método 1
Paso 1: Lanzar los ajustes del Lanzador de acciones. A continuación, toca la opción Cajones de aplicaciones.
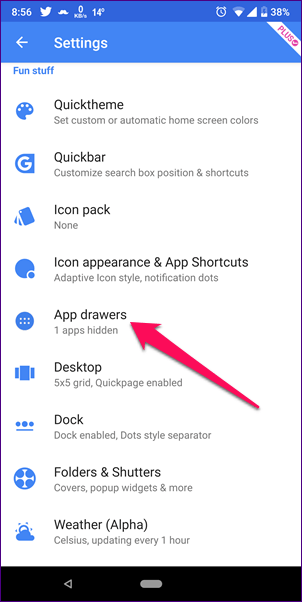
Paso 2: En la configuración de los cajones App, desplácese hacia abajo y apague la palanca de Quickdrawer. Esto desactivará el cajón rápido.

Método 2
Action Launcher es especial porque soporta el feed Google Now. Ahora todos los usuarios de Android sabrán que se puede acceder al feed de Google Now deslizando la mano de izquierda a derecha en la pantalla de inicio. Y ahí es donde también empieza mi querido Quickdrawer.
Puede que ya lo hayas adivinado. Tengo que elegir entre los dos. Básicamente, al habilitar el feed de Google Now en el Iniciador de acciones, el Quickdrawer se inhabilita automáticamente. Para volver a habilitarlo, tendrás que inhabilitar el feed de Google Now.
Cómo ocultar la barra de estado
Curiosamente, el Iniciador de acciones también permite ocultar la barra de estado del dispositivo. No entiendo por qué alguien querría hacerlo, pero si tú quieres, aquí tienes cómo hacerlo.
Paso 1: Como de costumbre, lanza los ajustes del Lanzador de Acciones. A continuación, puntee en Escritorio.
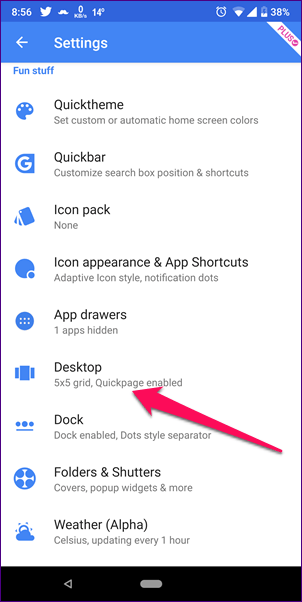
Paso 2: Desplácese hacia abajo y apague la palanca de la barra de estado.
Consejo profesional: Justo debajo de la barra de estado, encontrarás la opción de habilitar los iconos oscuros de la barra de estado. Estos iconos suelen ser blancos y esta característica los convierte en negros. 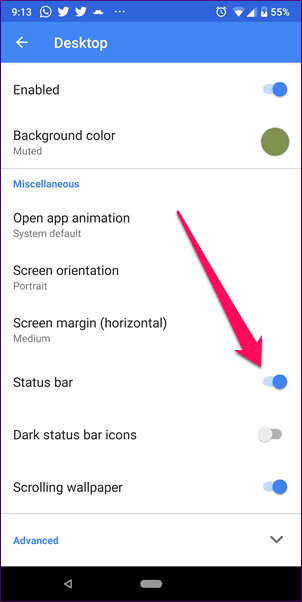
Consejos y trucos para el lanzador de acción adicional
Añadir nuevos iconos en la barra de búsqueda
La barra de búsqueda ocupa mucho espacio si se utiliza la versión de caja. Afortunadamente, Action Launcher ha encontrado una forma de utilizar este espacio extra. Puedes añadir iconos adicionales a la barra de búsqueda además del icono de búsqueda por voz.
Para ello, siga estos pasos:
Paso 1: Pulse sobre la opción de la barra rápida después de abrir los ajustes del Lanzador de acciones.
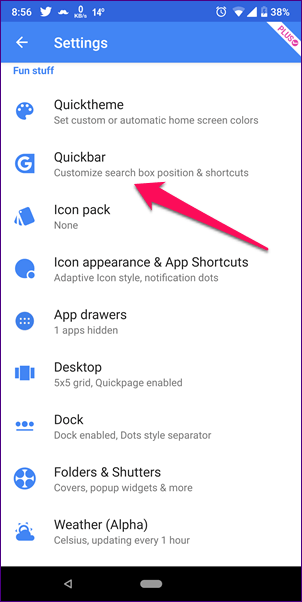
Paso 2: En la pantalla de configuración de la barra rápida, pulse el icono flotante de añadir. Se le ofrecerá una amplia variedad de opciones. Elija la acción que desee.
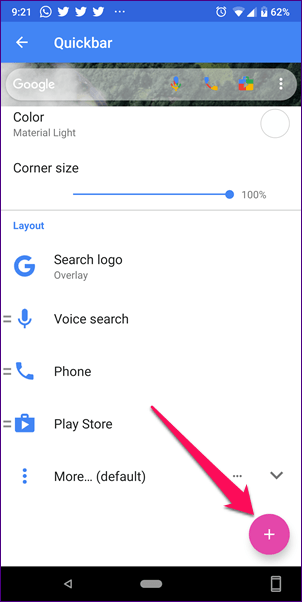
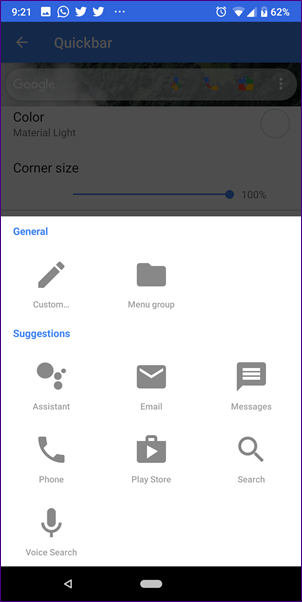
Una vez seleccionada la aplicación, se mostrará en el lado derecho de la barra de búsqueda. Para cambiar la posición de los elementos en la barra de búsqueda, mantenga el elemento en la configuración de diseño y arrástrelo a la nueva posición.
Desactivar los atajos de la aplicación
¿No te gustan los atajos de la aplicación en los iconos de la aplicación? Ahora puedes desactivarlos. Para ello, sigue estos pasos:
Paso 1: En la configuración del Lanzador de acciones, ve a «Icono de apariencia y atajos de la aplicación».
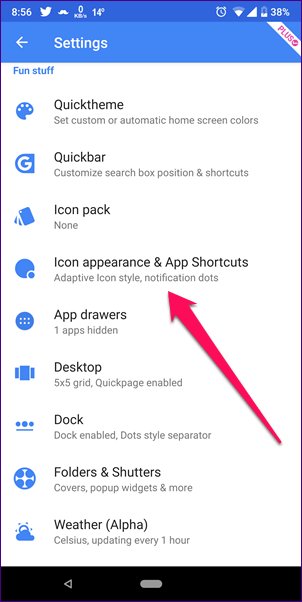
Paso 2: A continuación, en la siguiente pantalla, pulsa Aplicar estilo de accesos directos. Obtendrá dos estilos de atajos – Nougat y Oreo. Puedes elegir entre ellos en caso de que hayas cambiado de opinión. Pero si está seguro de desactivar los atajos de la aplicación, elija el estilo Desactivado.
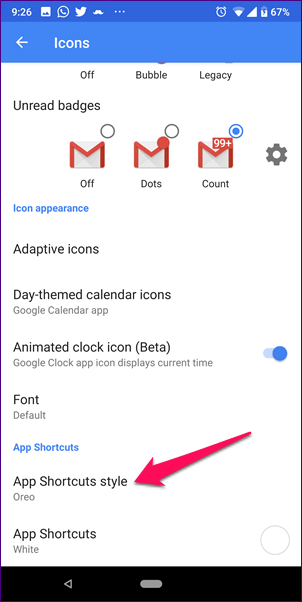

Ocultar y buscar
Espero que hayan disfrutado de este viaje de escondite de Action Launcher. Haznos saber si necesitas cualquier otra ayuda relacionada con esta aplicación.