No estaría mal llamar a Snapseed el padre de todas las aplicaciones de edición de fotos en Android. Desde ediciones sencillas como ajustar la exposición hasta la creación de fotos de doble exposición o la creación de imágenes pop en color, esta aplicación hace que la edición de imágenes parezca un juego de niños.

Snapseed también puede aplicar el efecto de desintegración o dispersión que normalmente se limita a Adobe Photoshop y otras herramientas de escritorio.
Si conoces las herramientas de edición de imágenes, debes saber que este efecto puede ser creado fácilmente con aplicaciones como PicsArt. Aunque el atajo puede parecer tentador a veces, déjame decirte que crear algo desde cero tiene resultados gratificantes.
Como no hay filtros y efectos disponibles para el efecto de dispersión, hemos encontrado un par de herramientas para lograrlo.
Tabla de contenidos [mostrar]
Requisitos previos
Dado que Snapseed no tiene un pincel de efecto de dispersión dedicado, necesitarás tener otra imagen con partículas de dispersión y colocarla sobre la imagen base. Busque las partículas de dispersión en cualquier sitio web para las imágenes de stock.
Ahora que hemos establecido los hechos, pongamos esto en marcha.
Cómo obtener el efecto de desintegración en Snapseed
Aunque no es fácil aplicar el efecto con un solo toque, estamos trazando dos maneras de lograrlo.
Método 1: Alterar la combinación de colores de la imagen
Paso 1: Lanzar Snapseed y abrir la imagen. Es aconsejable que hagas un retrato en blanco y negro en tu primer intento. A continuación, toca en Estilo y selecciona Acentuar para que el sujeto salga.
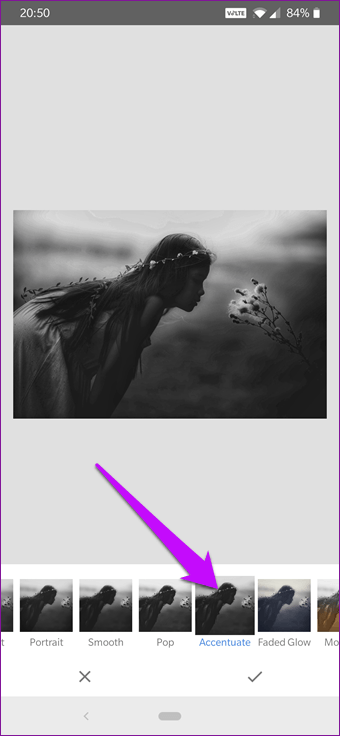
Paso 2: Seleccione Herramientas> Curvas, y seleccione la opción RGB de la cinta inferior.
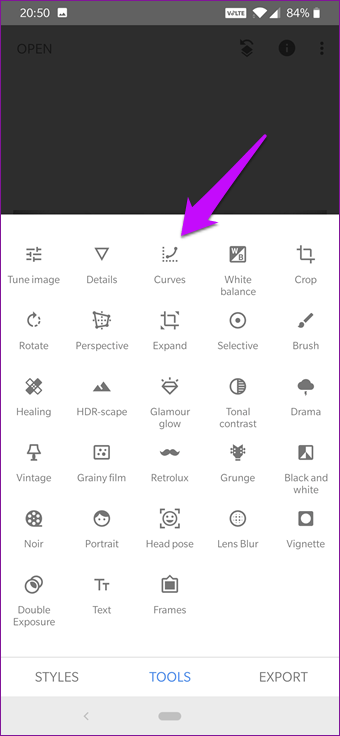
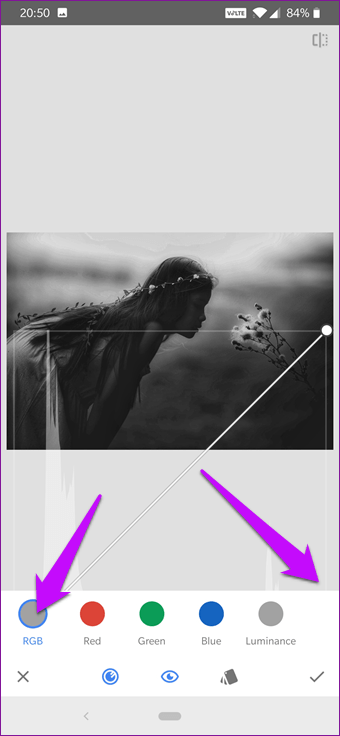
Esto mostrará una curva. Ahora, deslice la curva hacia abajo a la esquina derecha. Una vez hecho esto, seleccionar Luminancia de la cinta inferior y arrastrar la curva hacia abajo nuevamente.
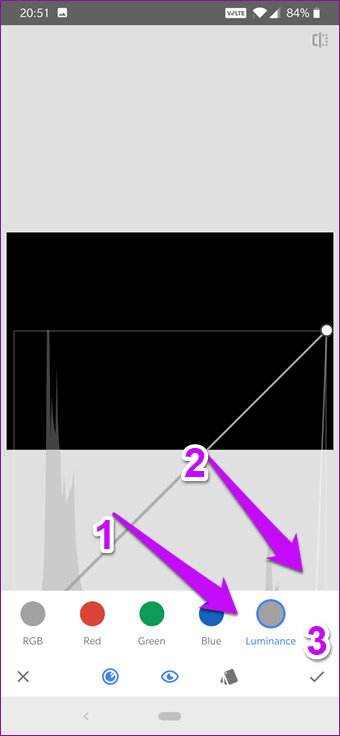
Esto hará que tu imagen se vuelva negra. No te asustes. Tenga la seguridad de que vamos en la dirección correcta. Toque el icono de la marca en la esquina inferior derecha para aplicar los efectos actuales.
Paso 3: Ahora, selecciona Deshacer> Ver ediciones y toca en Curvas> Pincel y manteniendo el nivel como 100, dibuja encima de la imagen donde quieres que se aplique el efecto de dispersión.
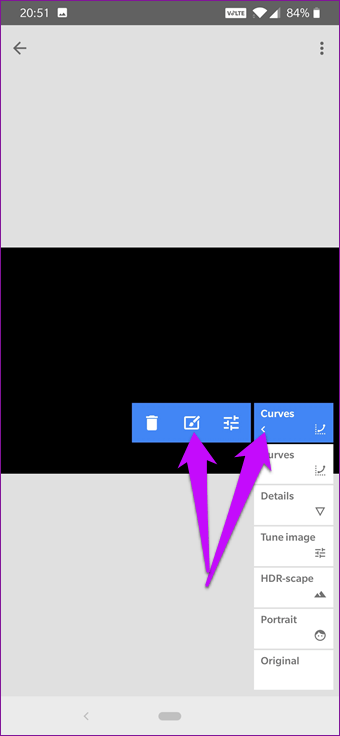

Este paso aplica los efectos RGB y de luminancia sólo a la parte de la imagen que ha tocado. Presione el icono de la marca una vez que haya terminado.
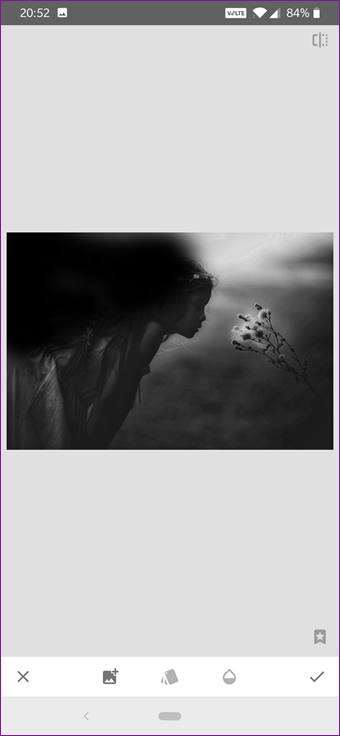
Paso 4 : Una vez hecho lo anterior, retroceder un paso. Seleccione Herramientas> Doble exposición y elija la imagen con partículas de dispersión. Colóquela con cuidado sobre la zona que acaba de crear en la etapa anterior.
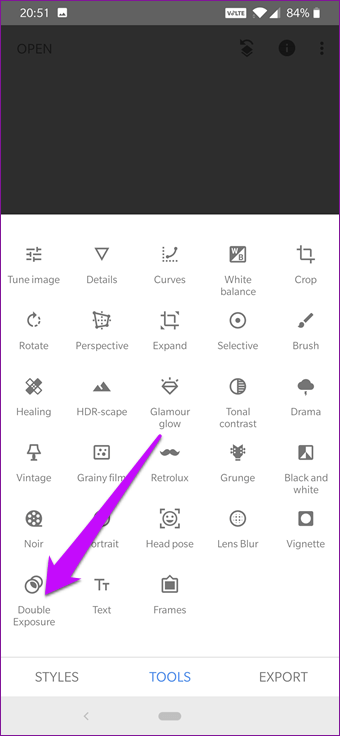
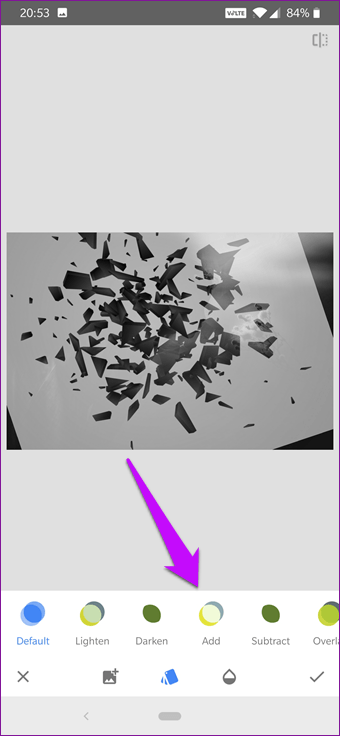
Pulse sobre el segundo icono, seleccione Añadir y guarde los efectos actuales.
Una vez más, puntee en el botón Deshacer y seleccione Ver ediciones. Elija un nivel de exposición de 100 y roce su dedo contra el área negra.
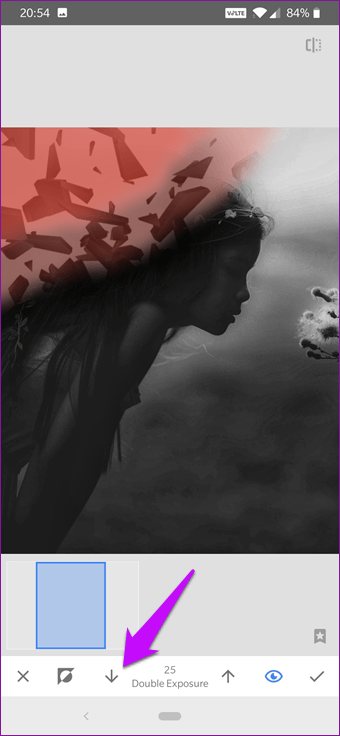
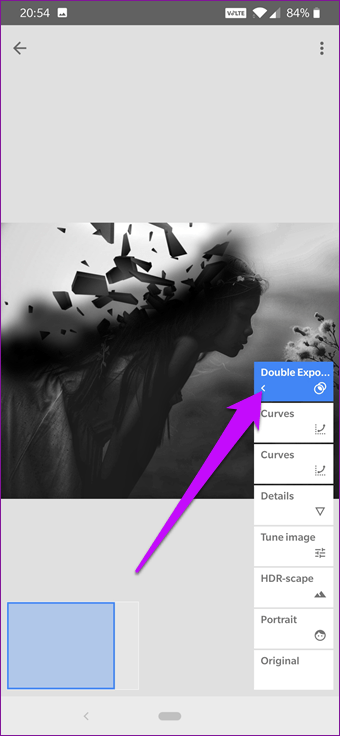
Trabaje lentamente hacia el interior de la imagen bajando los valores de exposición a medida que se mueve hacia el interior. Cuando esté satisfecho con la imagen, pulse el icono de la garrapata y vea la magia.
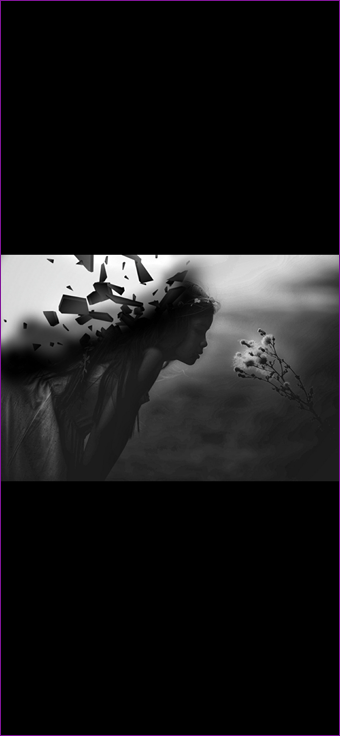 Punta Pro : Un valor más bajo aclarará el efecto de la doble exposición.
Punta Pro : Un valor más bajo aclarará el efecto de la doble exposición.
Si no está satisfecho con el resultado, puede volver atrás y corregirlo ajustando los niveles de exposición.

La edición de imágenes no es un trabajo fácil. Por lo tanto, los primeros intentos pueden no producir el efecto deseado. Sólo mejorará con la práctica.
Método 2: Alterar la exposición
Permítanme decir esto de antemano: este método es un poco difícil y puede requerir una buena cantidad de práctica antes de llegar a un resultado satisfactorio.
Como mencionamos anteriormente, esto requiere jugar con la exposición de la imagen y funciona mejor en imágenes en blanco y negro.
Paso 1: Una vez que haya abierto la imagen en Snapseed, pulse en Herramientas> Pincel> Exposición, y establezca el nivel de exposición a -1. Ahora, toque las partes de la imagen donde quiere colocar los efectos de dispersión. Una vez hecho esto, toque el ícono de la marca.
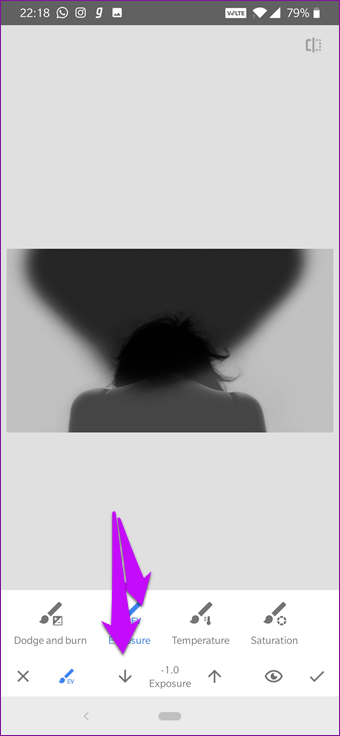
Repita este proceso hasta que haya alcanzado el negro deseado.
Paso 2: Ahora vuelve al menú principal y selecciona Doble Exposición en Herramientas. Coloca la imagen sobre el área ennegrecida. Puntee para guardar los efectos actuales.
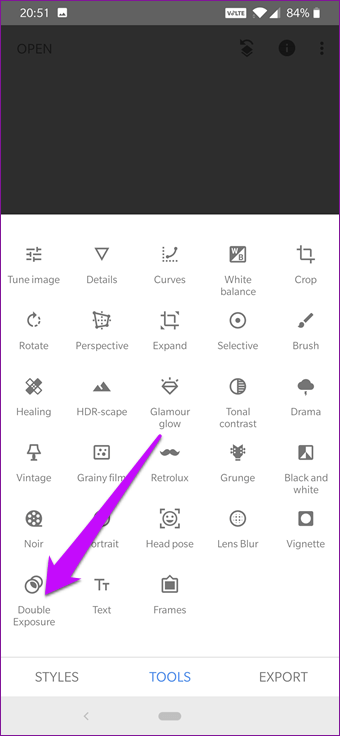
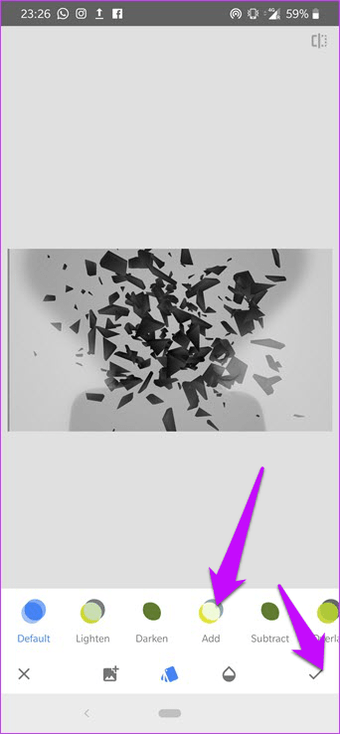
Ahora es el momento de deshacer los efectos poco a poco. Seleccione Ver ediciones y manteniendo el valor del pincel en 100, aplique cuidadosamente los efectos de doble exposición sobre la segunda imagen, como se muestra en las siguientes capturas de pantalla.
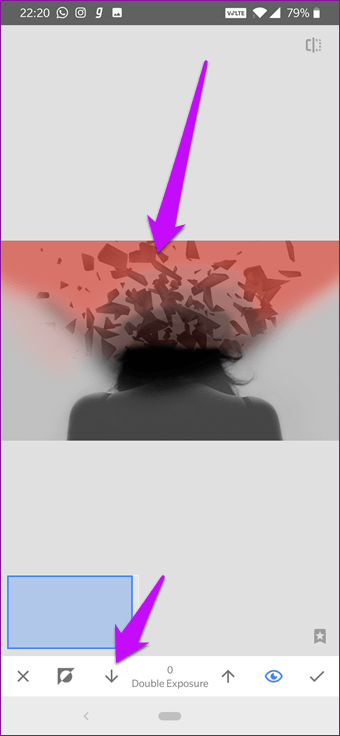
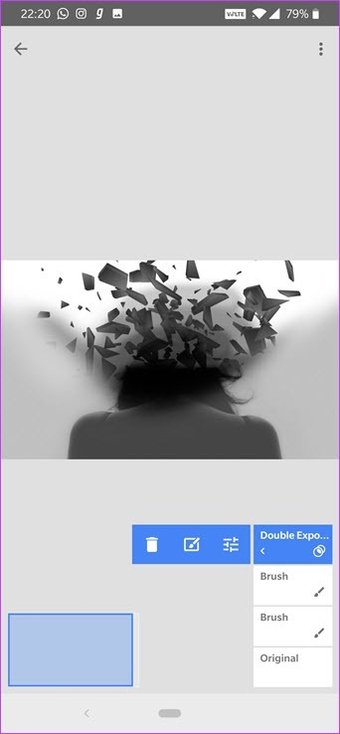
Al igual que en el primer método, tienes que jugar entre los niveles altos y bajos. Eso es más o menos así. Ahora vuelve a ver la magia de tu primera imagen con efecto de dispersión.
Pro Tip : Elegir siempre la segunda capa con cuidado. No sólo el color de fondo tiene que ser similar, sino que también el color principal tiene que coincidir con la imagen primaria.
¿La Decimación Comienza?
Este método no le proporcionará efectos de dispersión de nivel de Photoshop, pero al menos le permitirá empezar. Con un poco de paciencia y comprensión de cómo funcionan las herramientas, puede crear maravillas con Snapseed. Desde cabellos coloridos hasta imágenes mejoradas en blanco y negro, le permite jugar mucho.