La función «Enviar a tus dispositivos» de Google Chrome puede fallar a veces a pesar de ser increíblemente útil. Envía enlaces a cualquiera de tus otros dispositivos en cuestión de segundos y resulta muy útil si utilizas varios dispositivos con regularidad. Sin embargo, no es para todo el mundo. Por eso puedes deshabilitar el envío a tus dispositivos en Chrome.

Tal vez prefiera la forma tradicional de marcar las páginas web que desea visitar en sus otros dispositivos. O te encuentras con el pequeño icono de «Enviar» que aparece en la barra de direcciones cada vez que haces clic en él como una distracción. O quizás hay un familiar descarado que no deja de molestarte con las pestañas.
Cualquiera que sea la razón, puede desactivar la opción «Enviar a sus dispositivos» en cualquiera de sus dispositivos si lo desea con bastante facilidad. Así que sin más preámbulos, empecemos con la versión de escritorio de Chrome (Windows y macOS) y luego busquemos las versiones de Android e iOS del navegador web, respectivamente.
Nota: Debes repetir el proceso en cada dispositivo que desees deshabilitar la función «Send to Your Devices».
Tabla de contenidos [mostrar]
Deshabilitar el envío a sus dispositivos en el escritorio
Para desactivar la opción «Enviar a tus dispositivos» en Chrome en un dispositivo de Windows o MacOS es necesario desactivar la configuración de sincronización de Open Tabs. Al hacerlo, se eliminará el icono «Send» presente en la barra de direcciones. Además, tampoco verás las opciones de «Enviar a tus dispositivos» en el menú contextual cuando hagas clic con el botón derecho del ratón en las páginas web.
Sin embargo, si desactiva esta configuración de sincronización también evitará que vea cualquiera de las pestañas activas en sus otros dispositivos cuando apunte a la opción History del menú Chrome. Si esto no es un problema, a continuación te indicamos los pasos exactos que debes seguir para desactivar la opción «Enviar a tus dispositivos» en Chrome.
Paso 1: Abre el menú Chrome (haz clic en los tres puntos de la esquina superior derecha de la ventana) y, a continuación, haz clic en Configuración.
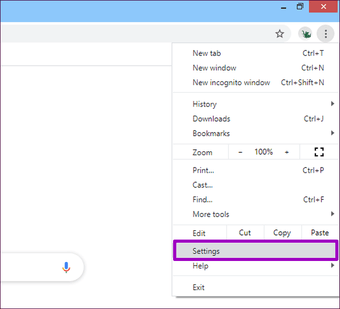
Paso 2: Haz clic en la opción Sincronización y servicios de Google debajo de la sección Personas.
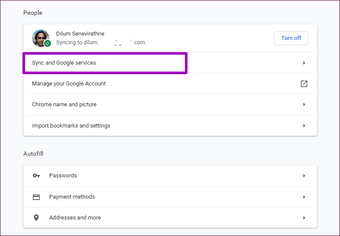
Paso 3: Haz clic en la opción «Manage Sync».
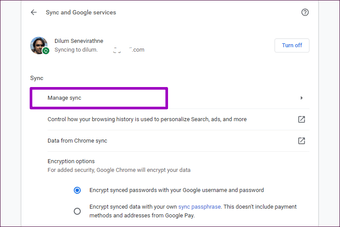
Paso 4: Apague el interruptor junto a las Pestañas Abiertas.

Nota: Si los interruptores de sincronización en la pantalla Manage Sync aparecen en gris, simplemente apaga el interruptor que está junto a Sync Everything (Sincronizar todo), y deberías estar bien.
Eso debería desactivar «Enviar a tus dispositivos». Ten en cuenta que el dispositivo puede seguir apareciendo en tus otros dispositivos cuando inicies «Enviar a tus dispositivos», pero las pestañas que envíes no aparecerán.
Deshabilitar el envío a tus dispositivos en Android
Al igual que en el escritorio, debes desactivar la configuración de la sincronización de Open Tabs para desactivar «Enviar a tus dispositivos» en Chrome en tu smartphone Android. Pero, una vez más, si desactivas esta configuración también evitarás que veas las pestañas abiertas en tus otros dispositivos cada vez que toques Pestañas recientes en el menú Chrome.
Paso 1: Abre el menú Chrome (toca el icono de tres puntos en la esquina superior derecha de la pantalla), y luego toca Configuración. En la pantalla Configuración que aparece, toca Sincronización y servicios de Google.
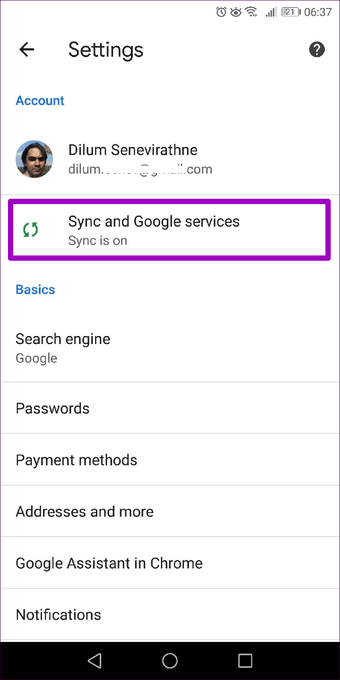
Paso 2: Tap Manage Sync. En la lista de configuraciones de sincronización que aparece, desmarca la casilla junto a Abrir pestañas.
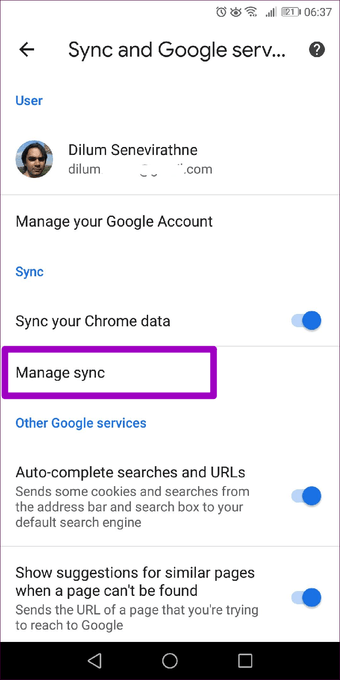
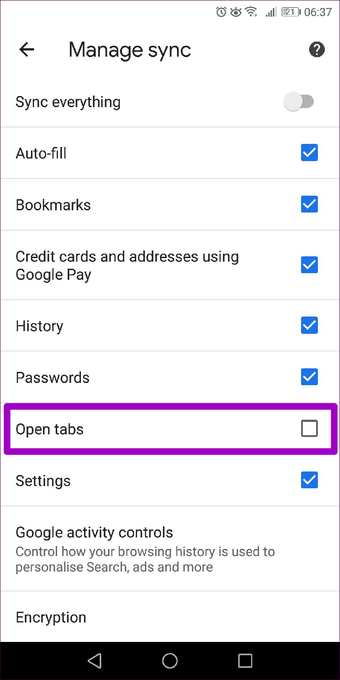
Nota: Si la casilla junto a Open Tabs aparece en gris, simplemente apaga el interruptor junto a Sync Everything en la parte superior de la lista.
Ahora, cuando vuelvas a iniciar Chrome, ya no deberías ver la opción «Enviar a tus dispositivos» cada vez que intentes compartir una página web en Chrome. Además, tampoco se mostrarán las páginas web enviadas desde otros dispositivos.
Deshabilitar el envío a tus dispositivos en iOS
En Chrome para iOS, al desactivar la configuración de sincronización de Open Tabs se desactivará la opción «Enviar a tus dispositivos» en la hoja de Chrome Share y se impedirá que aparezcan los enlaces enviados desde otros dispositivos. Como recordatorio, esto también evitará que veas las pestañas activas en tus otros dispositivos cada vez que visites la sección Pestañas recientes en el conmutador de pestañas de Chrome.
Paso 1: Abre el menú Chrome (toca el icono de tres puntos en la esquina superior derecha del iPad o en la esquina inferior derecha del iPhone). A continuación, toca Configuración.
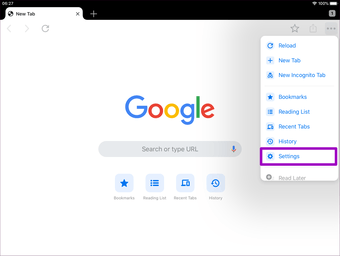
Paso 2: Toca la opción denominada Sincronización y servicios de Google
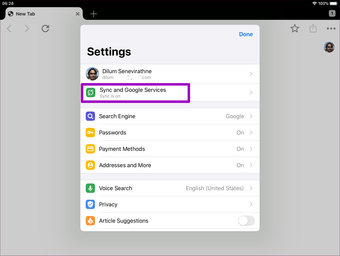
Paso 3: Tap Manage Sync.
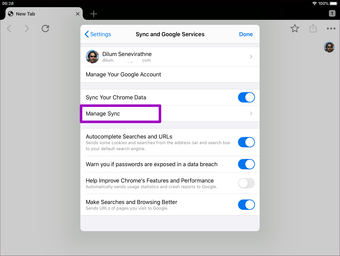
Paso 4: Apague el interruptor junto a las Pestañas Abiertas.

Nota: Apaga el interruptor junto a Sync Everything (Sincronizar todo) si los interruptores de sincronización en la pantalla Manage Sync (Gestionar sincronización) aparecen en gris.
Toca Hecho para terminar de deshabilitar «Enviar a tus dispositivos» en Chrome para iOS.
No se aceptan entregas
Si no tienes intención de usar «Enviar a tus dispositivos» en Chrome, entonces la desactivación de la función no hará daño. Sólo recuerda que al hacerlo también evitarás que veas cualquier pestaña activa entre tus dispositivos.
Si quieres volver a utilizar la función «Enviar a tus dispositivos» en otro momento, vuelve a la pantalla de gestión de sincronización de tu dispositivo y activa la opción Abrir pestañas. Las cosas deberían volver a la normalidad entonces.