Hay muchas maneras de transferir datos de su dispositivo Android a la PC. Por ejemplo, puedes usar el método tradicional de USB, Bluetooth, o aplicaciones como Xender y ShareIt. Pero, ¿sabe que también puede transferir archivos de su dispositivo Android a la PC o viceversa utilizando el Protocolo de Transferencia de Archivos (FTP)?

FTP es un protocolo de red para transferir archivos de una ubicación a otra en Internet. Las dos ubicaciones en FTP se denominan Cliente y Servidor. El Cliente solicita los archivos de un Servidor.
La transferencia de archivos mediante FTP puede tener lugar entre dos ordenadores, un dispositivo móvil y un ordenador, o una cuenta en la nube y un ordenador.
Es posible que haya escuchado el término FTP cuando alguien está hablando de un sitio web. Normalmente utilizamos el FTP para transferir archivos de sitios web desde nuestro ordenador al servidor de alojamiento. Sin embargo, también se puede utilizar para transferir archivos entre dos ordenadores locales o cualquier otro dos dispositivos conectados a través de la misma red.
También lee: Mejores alternativas a Google Apps
En este post, le diremos cómo usar el FTP en su teléfono Android para transferir archivos a la PC.
Tabla de contenidos [mostrar]
FTP en el móvil
FTP es una forma sencilla de transferir archivos desde su dispositivo Android – móvil o tableta – a un PC de forma inalámbrica en una red local. Aquí, su dispositivo Android actúa como un servidor y su PC es el cliente.
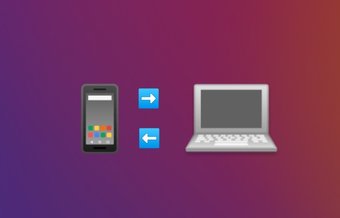
Este método no requiere ningún cable USB o incluso Bluetooth. El único requisito para el FTP en Android es que su dispositivo Android y su PC estén conectados a la misma red Wi-Fi.Si no tiene la misma red Wi-Fi, puede crear un punto de acceso y luego usar FTP.
Tenga en cuenta que las conexiones Wi-Fi o la misma red no significa que deba tener una conexión a Internet que funcione. Generalmente se usan alternativamente pero difieren en su significado. Aunque Internet no funcione y esté conectado a la misma red Wi-Fi, puede utilizar el FTP para transferir archivos.
También lee: SHAREit vs Xender: ¿Qué aplicación de transferencia de ficheros para Android es mejor?
Cosas que hacer con el FTP en Android
Puedes usar el FTP para tres cosas:
- Para acceder a los archivos de su teléfono Android en su PC a través de Wi-Fi sin usar el USB
- Para enviar y recibir archivos entre Android y PC
- También puede realizar acciones como copiar, mover, eliminar, renombrar, etc. en sus archivos de Android desde su PC.
También lee: Cómo transferir contactos, SMS de iPhone a Android de forma gratuita
Cómo utilizar el FTP en Android
Para transferir archivos entre un dispositivo Android y un PC con Windows a través de FTP, debe descargar un servidor FTP de terceros de Google Play Store en su dispositivo Android. Algunas marcas como Mi tienen una función FTP integrada. A continuación, ofrecemos instrucciones detalladas para los dispositivos Mi.
Para otros dispositivos Androides, sigue los siguientes pasos:
Paso 1. Descargar una aplicación FTP de terceros
Como se mencionó anteriormente, necesita tener una aplicación FTP en su Android. Algunos exploradores de archivos como el Explorador de Archivos ES y el Explorador de Sólidos vienen con una función de FTP incorporada. Los pasos seguirán siendo los mismos para todas las aplicaciones con pequeñas diferencias en la ubicación de las opciones.
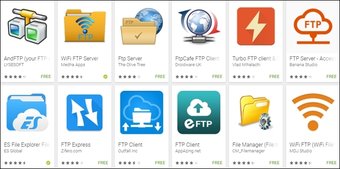
Si tiene una aplicación de Administrador de Archivos que tiene FTP, no necesita descargar una aplicación separada. Pero si busca una aplicación FTP, aquí tiene algunas opciones fáciles de usar:
- Servidor FTP WiFi
- Servidor Ftp
- Transferencia de archivos WiFi
- Servidor FTP – Acceder a los archivos a través de Internet
Para nuestro tutorial, usaremos la aplicación de servidor FTP WiFi. Es una de las aplicaciones de FTP más fáciles.
Paso 2. Conectarse a la misma red Wi-Fi
Una vez que haya instalado una aplicación FTP en su dispositivo Android, conecte su dispositivo Android y su PC a la misma red Wi-Fi.
Paso 3. Iniciar el servicio FTP
Abra la aplicación de servidor FTP WiFi en su dispositivo. Puntee en el botón Inicio.
La aplicación le pedirá permiso para acceder a sus archivos multimedia. Conceda el permiso necesario.

Paso 4. Abrir el enlace FTP en su PC
Una vez que puntee en el botón Inicio, la aplicación FTP le proporcionará una dirección URL de FTP o una dirección URL de servidor. Sería algo como ftp://111.111.1.1:1111.
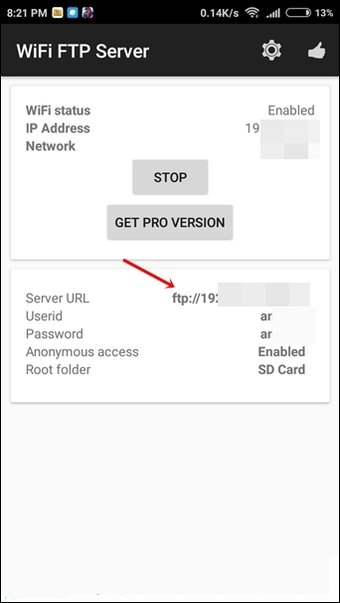
Ahora puede acceder a los archivos de Android en su PC mediante tres métodos:
- Navegador
- Explorador de archivos
- Aplicación FTP como FileZilla
Sus archivos de Android pueden ser fácilmente accesibles a través de cualquier navegador como Google Chrome. Sin embargo, no podrás subir o realizar ninguna acción con este método. Sólo puede descargar sus archivos de Android a su PC.
Para acceder a los archivos desde Chrome, introduce la URL de FTP en la barra de direcciones de Chrome y pulsa Intro.
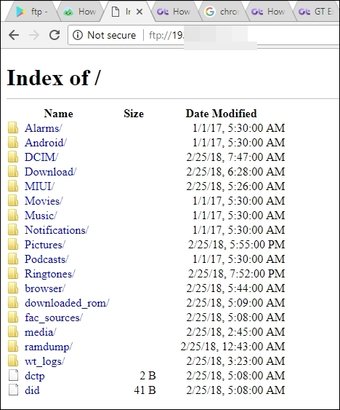 También lee: 11 Funciones ocultas de Google Chrome para usuarios avanzados
También lee: 11 Funciones ocultas de Google Chrome para usuarios avanzados
Para realizar acciones como cargar, mover o renombrar, puede utilizar el Explorador de archivos de su PC o descargar una aplicación FTP como FileZilla. Para los usuarios habituales, el Explorador de Windows sería suficiente, por lo que nos centraremos únicamente en eso.
Abra el Explorador de Windows en su PC e introduzca la URL de FTP en la barra de direcciones del Explorador de Windows. Pulse Intro.
Todos los archivos de su dispositivo Android se mostrarán ahora en su PC. Ahora puede descargar, cargar, mover, copiar o cambiar el nombre de los archivos de Android desde su PC.
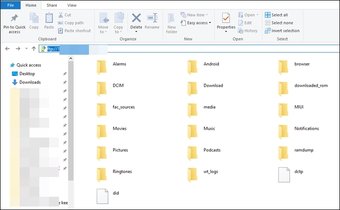
Esta es una de las formas más fáciles de transferir archivos de Android a la PC y viceversa. Una vez que esté conectado y desee recibir en su PC los archivos recién creados en Android, sólo tiene que pulsar el botón de actualización en su PC.
También lee: Los mejores consejos de WhatsApp para Android e iOS
Cómo asegurar la conexión FTP
Puede que hayas notado que no hemos introducido ningún nombre de usuario o contraseña en los pasos anteriores. Para que la conexión sea privada y segura, puede establecer el nombre de usuario y la contraseña para sus conexiones FTP.
En cada aplicación FTP, encontrarás la opción de acceso Anónimo. Para establecer el nombre de usuario y la contraseña, debe desactivar este acceso. Normalmente está presente en la configuración de la aplicación.
En la aplicación de servidor FTP WiFi que utilizamos arriba, toque el icono Configuración en la barra superior. A continuación, desmarque Acceso anónimo e introduzca el nombre de usuario y la contraseña en las casillas correspondientes.
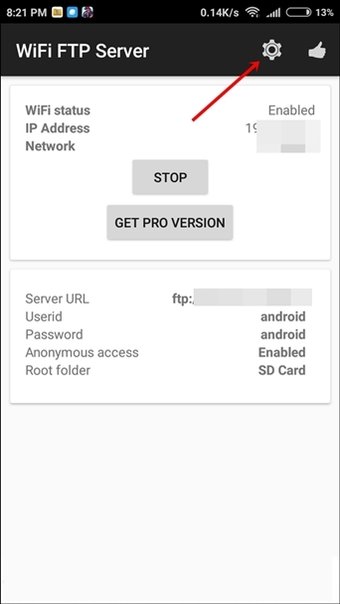
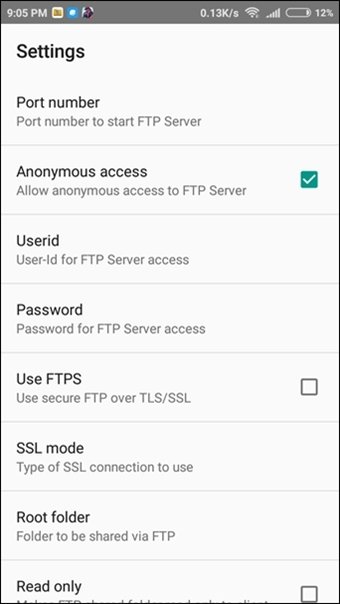
Ahora, cuando utilice el enlace FTP en su PC, tendrá que introducir el mismo nombre de usuario y contraseña para acceder a los archivos.
También lee: Características de WhatsApp Business que debe conocer
Transferir archivos desde dispositivos Redmi a la PC mediante FTP
Dado que los dispositivos Redmi como Note 4, Note 5, Mi 5a etc. vienen con una función FTP nativa, no tiene que instalar ninguna aplicación de terceros. Estos son los pasos para usar FTP en su dispositivo Mi.
Paso 1: Conecta tu teléfono Mi y tu computadora a la misma red Wi-Fi.
Paso 2: En su dispositivo Mi, localice la aplicación Mi Drop. Ábrala.
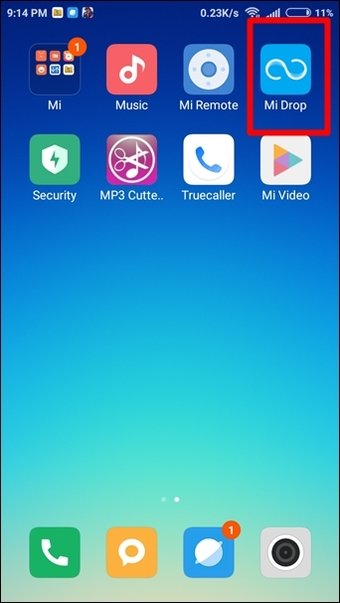
Paso 3: En la aplicación, toca el menú de tres puntos en la esquina superior derecha. En el menú, selecciona Conectar a la computadora.
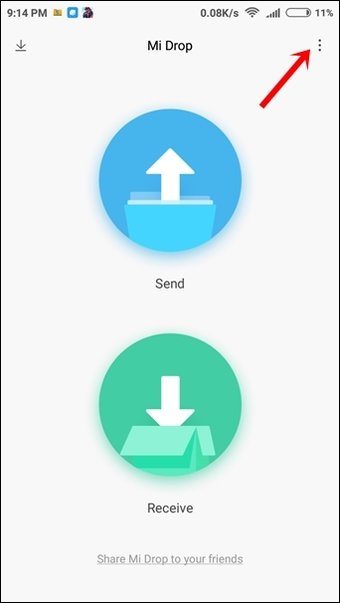
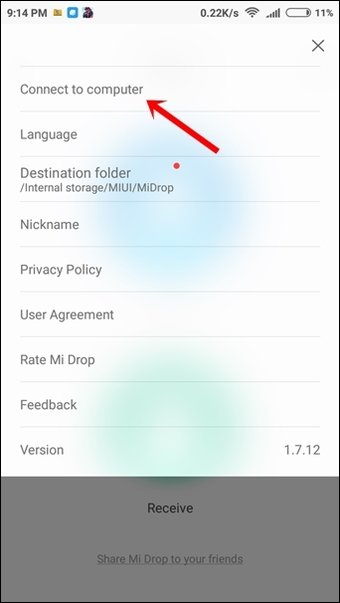
Paso 4: Pulse el botón Inicio en la parte inferior. Si tienes una tarjeta SD instalada en tu teléfono, se te pedirá que selecciones el almacenamiento. Puntea en el almacenamiento para seleccionarlo.
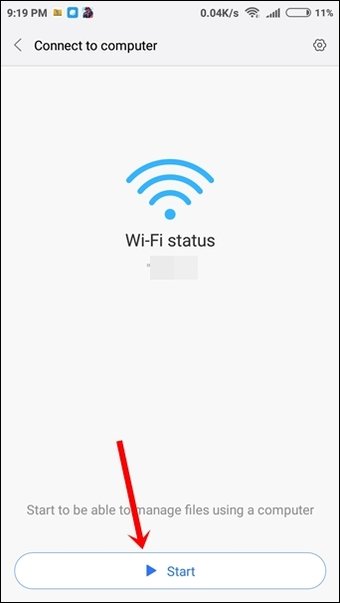
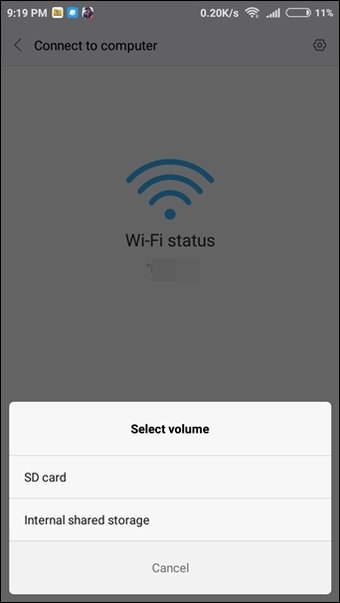
Paso 5: A continuación se le dará el enlace FTP. De forma similar a los pasos mencionados anteriormente para otros dispositivos Android, abre el Explorador de Windows en tu PC y escribe este enlace FTP en la barra de direcciones. Luego, pulsa Intro. Ahora podrás acceder y modificar el almacenamiento de tu teléfono.
Consejo: También puedes acceder a este enlace FTP en Chrome.
Cómo asegurar la conexión FTP en el teléfono Mi
Para asegurar la conexión FTP en su dispositivo Mi, siga estos pasos:
Paso 1: Toca el pequeño icono de Configuración en la esquina superior derecha de la página Conectar con el ordenador de Mi Drop.
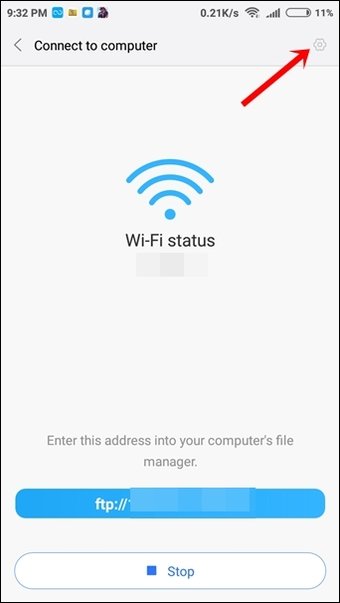
Paso 2: Desactiva la opción Iniciar sesión de forma anónima. Se te pedirá que establezcas el nombre de usuario y la contraseña. Es sencillo, ¿verdad?
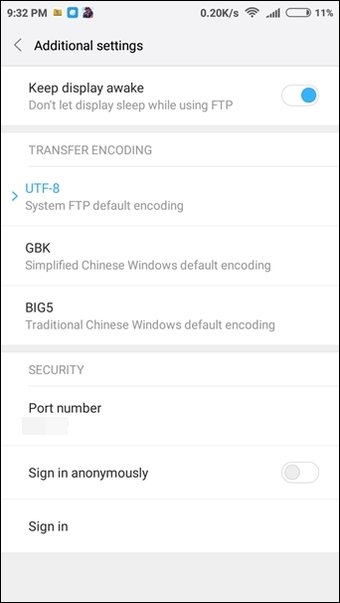
El método anterior trabaja para MIUI 9. En las versiones más tempranas de MIUI, la característica de FTP estuvo presente en el Explorador de Archivo Mi. En caso de que tenga un teléfono con MIUI 8, sólo la ubicación de la opción de FTP es diferente, el resto de los pasos permanecen iguales.
También lee: Las mejores características de MIUI 9 que no debes perderte
Por qué usar FTP en el móvil
El FTP es mejor que el tradicional cable de datos USB porque, en primer lugar, si no tiene un cable a mano o lo ha extraviado, siempre puede utilizar el FTP para transferir datos en la misma red local. En palabras simples, diga adiós al cable USB para la transferencia de archivos.
Además, la velocidad de transferencia de datos Wi-Fi es comparativamente uniforme y más rápida. Además, puede conectar su dispositivo Android a varios dispositivos (ordenador u otro dispositivo Android) al mismo tiempo.