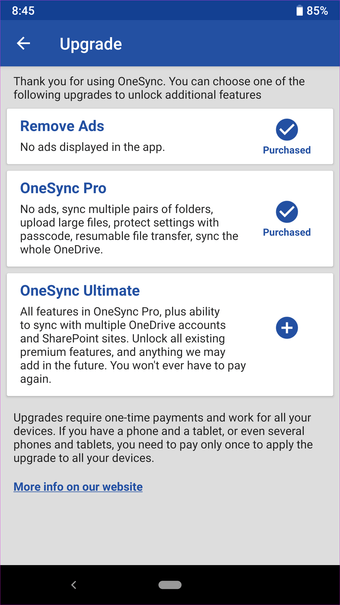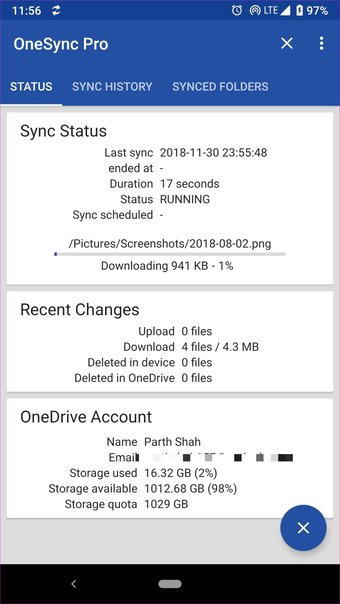La gente está tomando miles de millones de fotos cada día con las cámaras de los smartphones, y muchos prefieren almacenarlas en diferentes servicios en la nube. ¿Y por qué no? Es seguro, accesible y asequible, y la funcionalidad de compartir es tan sencilla como siempre.

Google Photos es un servicio gratuito, mientras que Microsoft y Dropbox ofrecen 1 TB de almacenamiento en la nube por sólo unos pocos dólares. Todos ofrecen opciones de carga automática de cámaras con soporte para carpetas de dispositivos. Pero ahí es donde las cosas se complican. No hay forma de organizar las fotos automáticamente en Google Drive o OneDrive. Aunque ambas empresas se jactan de la IA para etiquetar las imágenes, a menudo se trata de un éxito o un fracaso.
No encontrará las imágenes de Twitter aterrizando en la carpeta dedicada a las fotos de Twitter en la carpeta de OneDrive automáticamente. Del mismo modo, no se pueden mover documentos de una carpeta de dispositivo a una carpeta de nube determinada. Y aquí es donde Autosync for OneDrive viene al rescate.
Descargar Autosync for OneDrive
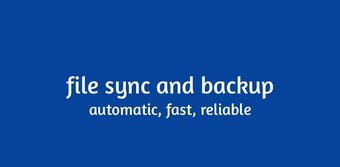
Como su nombre lo indica, Autosync le permite sincronizar automáticamente una carpeta de dispositivo con una carpeta de nube y viceversa. Te guiaré a través de los pasos para crear pares de carpetas, sus funciones y opciones de configuración. Comencemos.
Nota: Estoy usando Autosync for OneDrive para este post. La misma técnica se aplica también al Autosync for Google Drive y Dropbox.
Tabla de contenidos [mostrar]
Pareja de carpetas de configuración

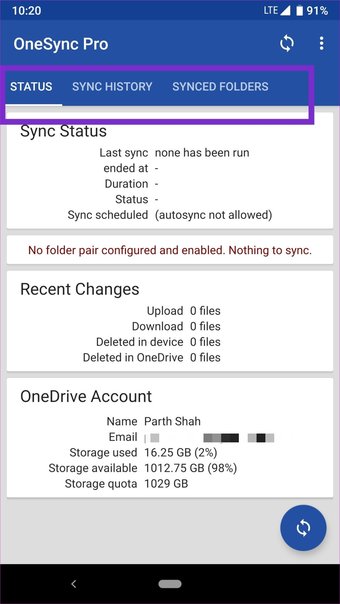
Cuando inicies la aplicación, te pedirá que conectes tu cuenta de OneDrive a Autosync. Configúrala para ver las tres pestañas de la interfaz de usuario que resaltan el Estado, el Historial de sincronización y las Carpetas sincronizadas.
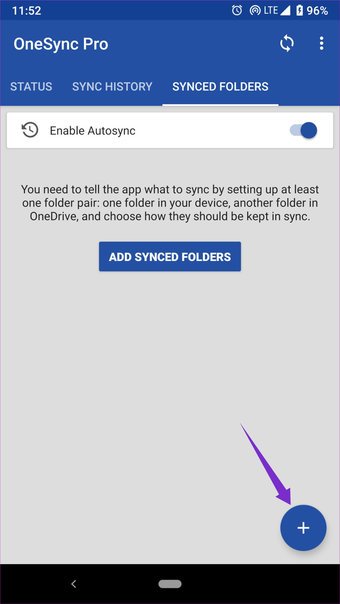
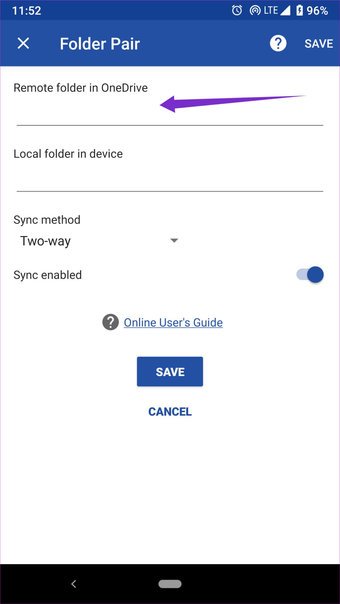
Para crear un par de carpetas, dirígete a Synced Folders (Carpetas sincronizadas) y pulsa el icono «+». El menú de pares de carpetas te pedirá que elijas la carpeta remota de OneDrive y una carpeta local del dispositivo para mantenerlas sincronizadas. En el siguiente ejemplo, he creado un par para las carpetas de «Captura de pantalla» en la aplicación. Selecciona la carpeta de capturas de pantalla del almacenamiento del dispositivo y añade una carpeta similar en OneDrive donde todas las capturas de pantalla se subirán automáticamente a partir de ahora.
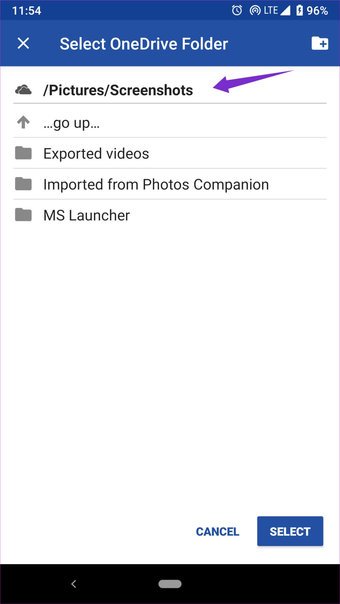
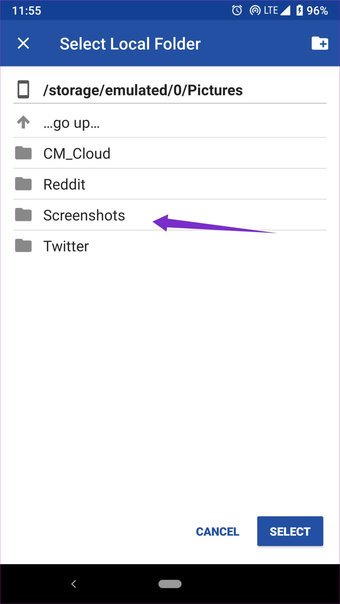
Antes de finalizar la carpeta, el menú le pedirá que elija la forma en que desea que se sincronicen.
Puede elegir entre las siguientes opciones:
- Doble sentido para mantener ambas carpetas en sincronía
- Subir sólo para añadir carpetas de dispositivos a la nube
- Subir y luego borrar para borrar las imágenes del PC una vez que se han subido
- Subir el espejo para hacer una copia exacta de una carpeta de dispositivo a la nube
- Descargar sólo para obtener las imágenes recién añadidas de la nube a un dispositivo
- Descargar y luego eliminar descargará las imágenes de la nube al dispositivo y lo eliminará de la carpeta de la nube
- El espejo de descarga hará una copia exacta de la carpeta de nubes a un dispositivo

Mi consejo sería ir con la opción de «Upload only» ya que hará el trabajo mientras mantiene una copia fuera de línea en el teléfono. Presiona el botón Guardar, y estarás listo para empezar.
A partir de ahora, cada vez que haga una captura de pantalla, se sube automáticamente a la carpeta OneDrive> Picture> Screenshot. Es genial, ¿verdad?
La pestaña de estado mostrará los procesos en curso realizados por la aplicación, los cambios recientes en ambos lados e información básica sobre su cuenta OneDrive. También puedes hacer un seguimiento de todos los procesos de sincronización pasados visitando el menú de historial de sincronización. Cuando el Autosync detecta cualquier cambio, el archivo se sincroniza con la carpeta elegida en la nube y todo el proceso termina con una notificación.
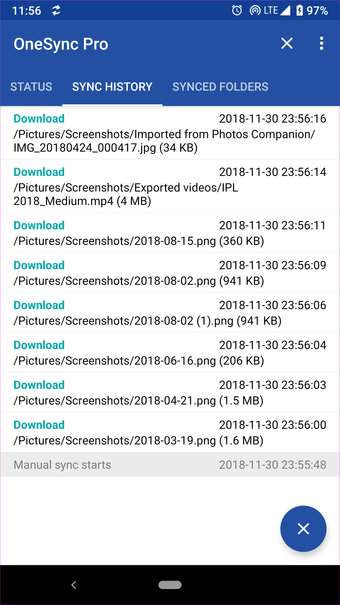
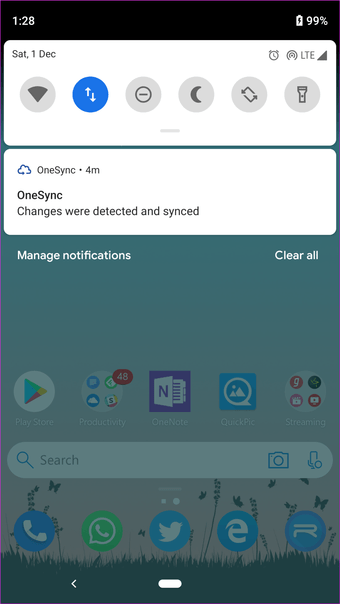
Elija cuándo iniciar y retrasar la sincronización
En la aplicación Autosync for OneDrive, dirígete a Settings> Autosync y verás varias opciones para elegir sobre cómo iniciar el proceso de sincronización. Selecciona el cargador como fuente de alimentación si sólo quieres subir imágenes cuando el dispositivo se está cargando. Y si opta por la opción de batería y cargador, puede elegir a qué nivel de batería se debe sincronizar.
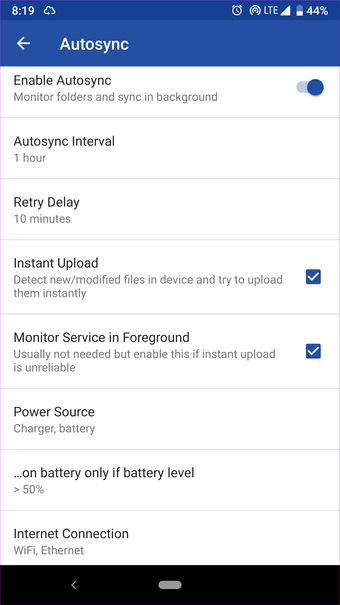
Si el servicio de sincronización automática no le ha resultado fiable, active la opción Servicio de monitorización en primer plano. Mantendrá el servicio activo y mostrará un icono de notificación persistente. La última opción le permite elegir la sincronización de las carpetas en Wi-Fi, Ethernet o en una conexión móvil.

En cuanto a la seguridad, la Autosincronización le permite activar el código de acceso o la autenticación de la huella digital para un acceso seguro. Vaya a Configuración> Seguridad y habilite la opción Código de acceso. También puede seleccionar Tiempo de espera de la clave de acceso y establecer una clave de acceso para acceder sólo al menú de configuración.
Copia de seguridad y restauración
Cuando cambie de teléfono, no querrá configurar los pares de carpetas una vez más en el nuevo dispositivo. Para resolver el problema, haz una copia de seguridad de la configuración de la aplicación desde Settings> Backup y se generará el archivo de copia de seguridad en la carpeta del dispositivo. Restaura ese archivo en el nuevo dispositivo para añadir automáticamente los pares de carpetas.
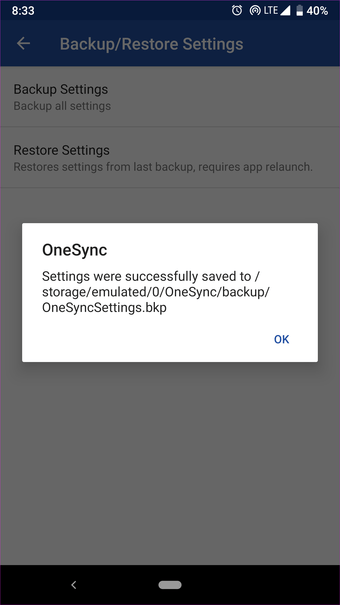
Modelo de precios
La versión gratuita de la aplicación viene con anuncios y te limita a emparejar una sola carpeta. Las funcionalidades añadidas se encuentran en la versión Pro, que desbloquea varios pares de aplicaciones, admite la carga de archivos de más de 10 MB, sin anuncios, con varias cuentas y con una opción de código de acceso. Puntee en el menú de tres puntos en la esquina superior derecha de la pantalla, seleccione la opción actualizar pro y desde allí podrá adquirir la versión premium.