Utilizo Gboard en mi smartphone Android porque es una de las mejores aplicaciones de teclado para la plataforma. Viene con un montón de características como la integración en la aplicación con Google Search, Maps, y la traducción, todo dentro de Gboard.

Sin embargo, muchos usuarios se han enfrentado a problemas al usar el micrófono. La entrada de voz para escribir usando Gboard no funciona para ellos.
Esto puede ser frustrante, especialmente cuando se necesita enviar un mensaje rápido. El uso del micrófono en estas situaciones puede ahorrarle tiempo. Sin más preámbulos, aquí hay algunas soluciones para resolver el problema del micrófono que no funciona en el tema de Gboard.
Comencemos.
Tabla de contenidos [mostrar]
1. 1. Habilitar la entrada de voz
Antes de poder utilizar la voz para introducir texto a través de la aplicación Gboard, es necesario habilitarla en la configuración. Si ya está activada, prueba a desactivarla y volverla a activar una vez. Esto puede resolver el problema fácilmente.
Para ello, toque el icono de Google y seleccione el icono del menú.
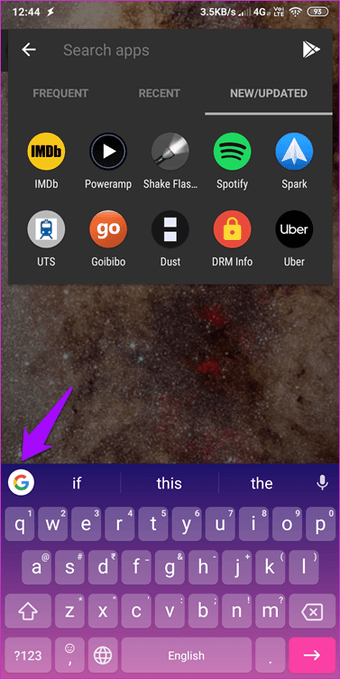
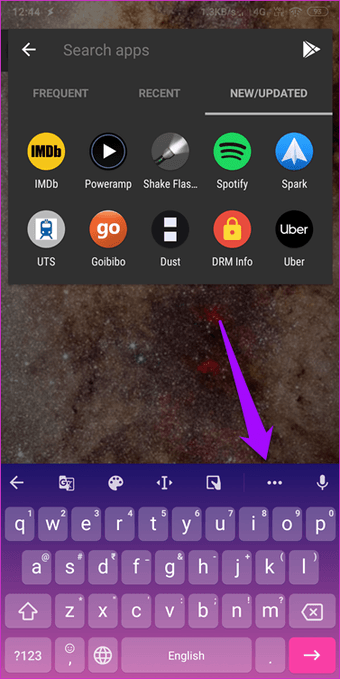
Pulse sobre Configuración y vaya a Preferencias aquí.
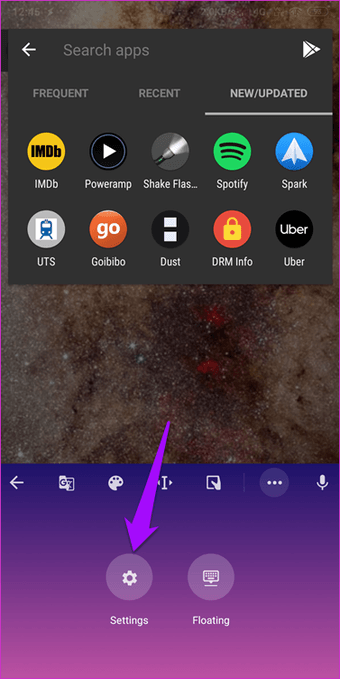
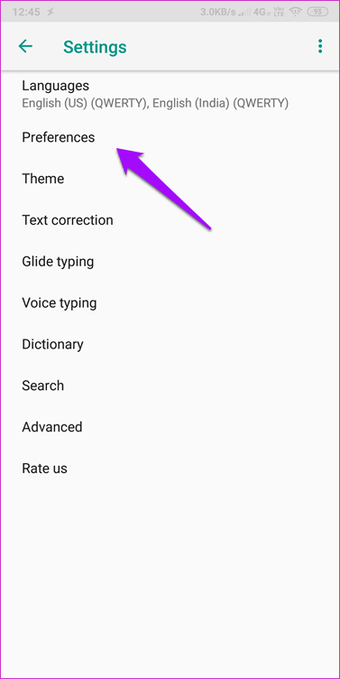
Pulse sobre la tecla Entrada de voz para activar esta opción. Si ya está activada, desactívela y vuelva a activarla una vez. Compruebe si ahora puede introducir texto con su voz. Debería ver el icono del micrófono en la parte superior derecha de su teclado.

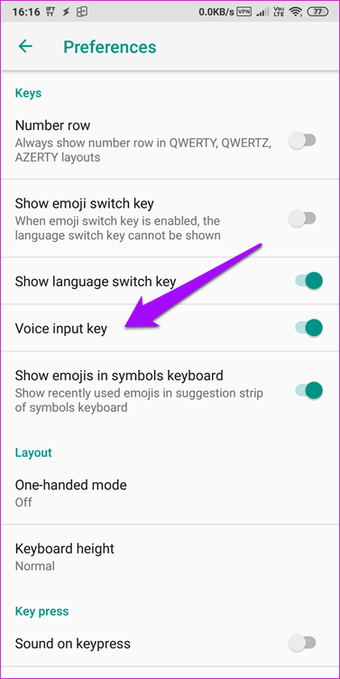
Pulse sobre él una vez para ver una pista audiovisual y comience a hablar con claridad.
2. 2. Paquetes de idiomas de voz
Gboard soporta varios paquetes de idiomas, y si usted está hablando en un idioma que no está descargado y seleccionado, el micrófono de Gboard no funcionará. Para comprobarlo, abre de nuevo Configuración como lo hiciste en el último paso y selecciona Escritura de voz y luego Idiomas.
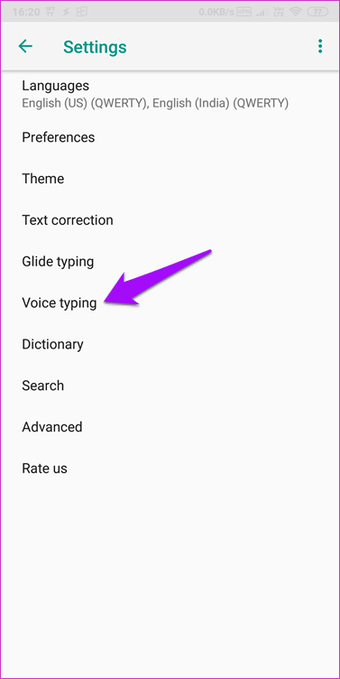
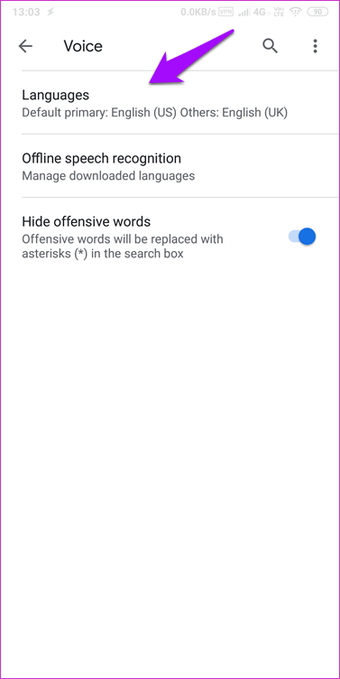
Verá una nueva ventana emergente en la que podrá desplazarse y seleccionar su idioma preferido.

Aquí puede seleccionar más de un idioma, y el micrófono de Gboard los reconocerá a todos. Es útil cuando viajas con frecuencia y necesitas enviar mensajes de texto en más de un idioma. Verifica si el micrófono Gboard funciona o no.
3. Habilitar la búsqueda de Google
Es una solución extraña, pero algunos usuarios han afirmado que la habilitación de la Búsqueda de Google en Gboard les ha ayudado a resolver el problema de que el micrófono de Gboard no funciona. Supongo que tiene sentido ver cómo es un producto de Google después de todo. Además, es una función muy útil.
Vaya a Configuración y toque en Buscar. Aquí activará el botón Mostrar «Búsqueda y más».
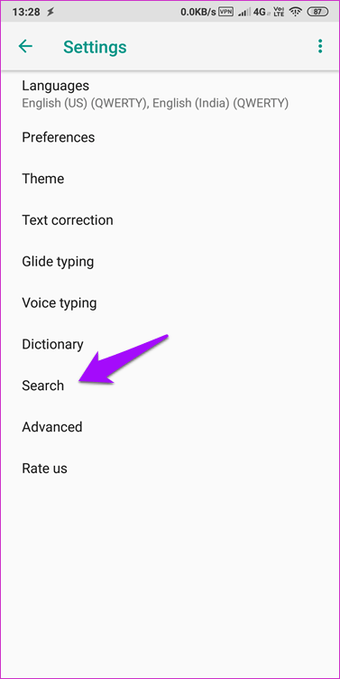
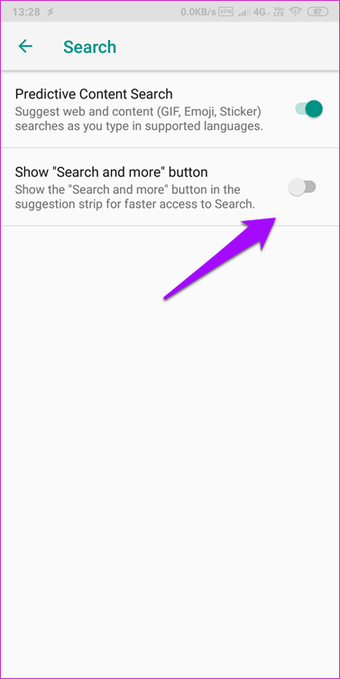
Vuelve y lanza Gboard. Deberías ver el botón G si no estuviera visible ya.
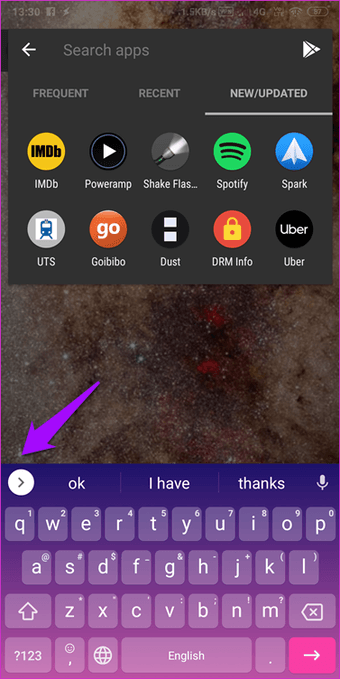
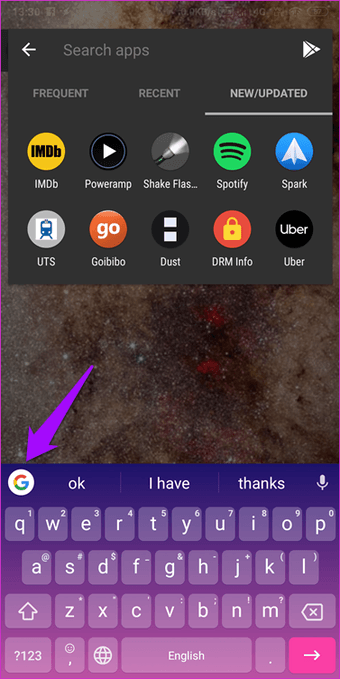
¿Está el micrófono funcionando ahora?
4. 4. Permisos de aplicación
También es posible que Gboard o el micrófono carezcan de los permisos adecuados para recibir la entrada de voz. Abra la aplicación Configuración de Android y toque en Aplicaciones instaladas o donde puede encontrar una lista de todas las aplicaciones instaladas en su teléfono. Encuentra Gboard aquí y ábrelo.

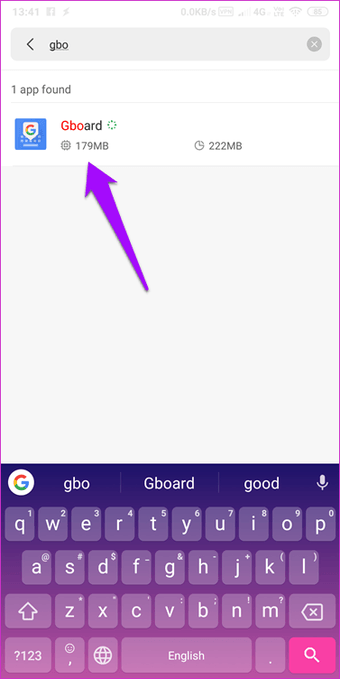
Toque Permisos de aplicación y active el micrófono aquí si no es así.
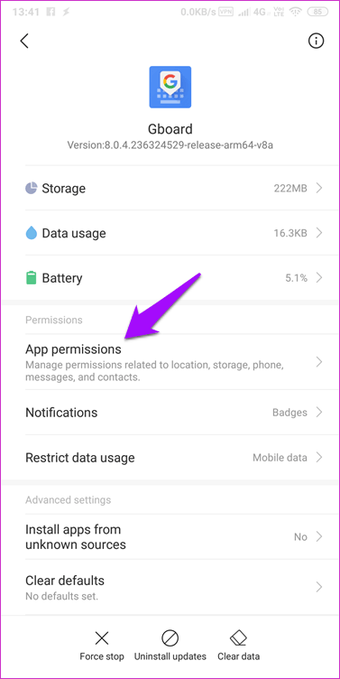
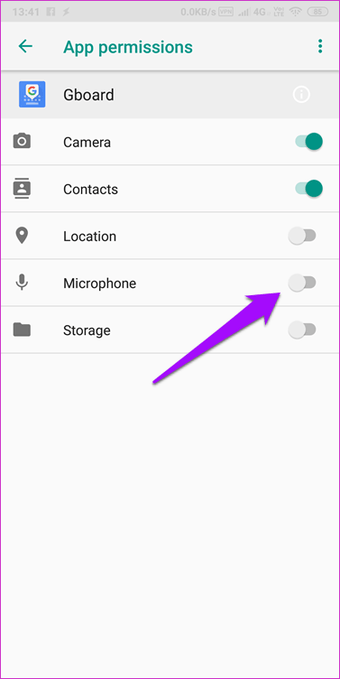
Ten en cuenta que en este punto, tendrás que volver a entrenar la configuración de Google Now. Te sugiero que lo hagas aunque no te lo pidan. En el punto 6 de esta guía encontrarás cómo volver a entrenar al asistente de Google para que reconozca tu voz. Ve a otros puntos también ya que pueden ayudar.
5. Desactivar el teclado virtual
Pero mi teléfono ya tiene un teclado virtual que es lo que es Gboard, ¿no? Los teléfonos inteligentes Android también pueden conectarse con teclados físicos Bluetooth. En ese caso, tendrás que habilitar la opción de teclado virtual. Si está habilitada y no estás usando un teclado físico, puede romper Gboard. Para desactivar el teclado virtual, abra Configuración y en Configuración adicional, busque Idioma y entrada.
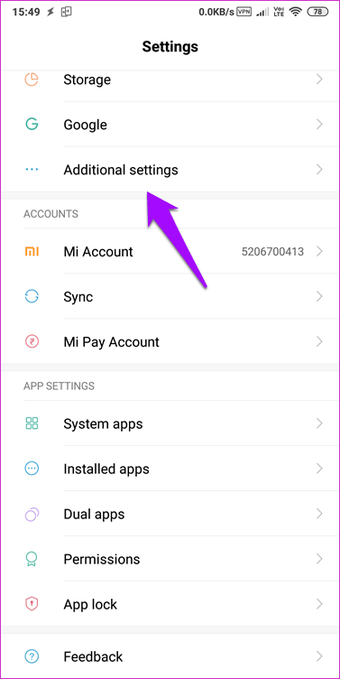
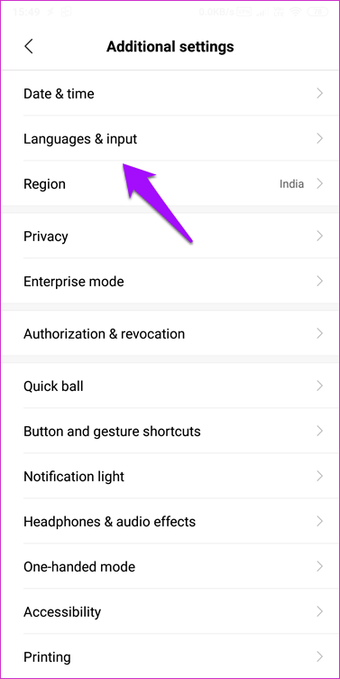
Pulse en Teclado físico y desactive la opción Mostrar teclado virtual.
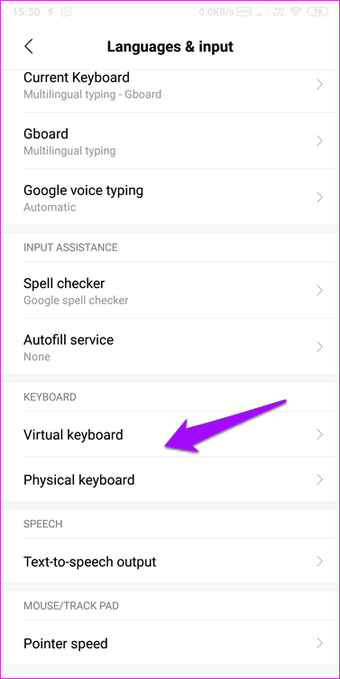
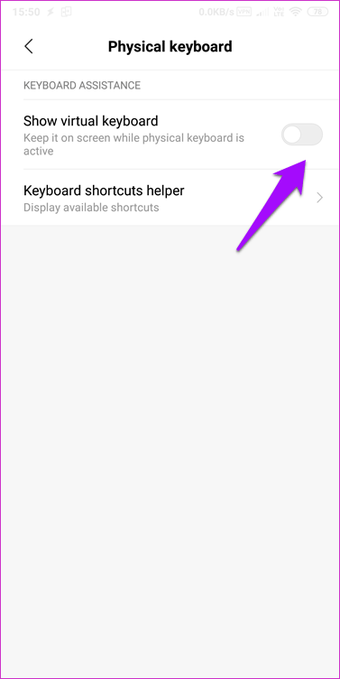
En la misma pantalla, toque en Teclado virtual y active la escritura de voz de Google si no está activada automáticamente.
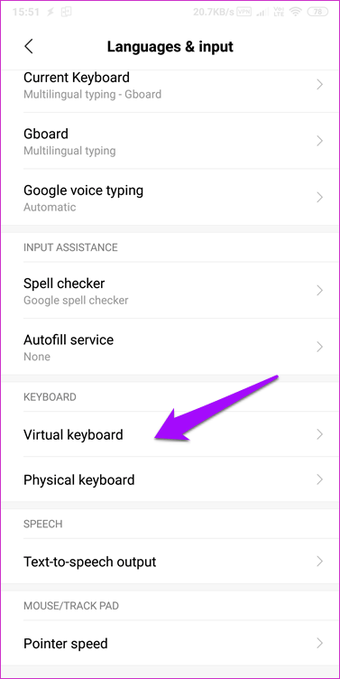
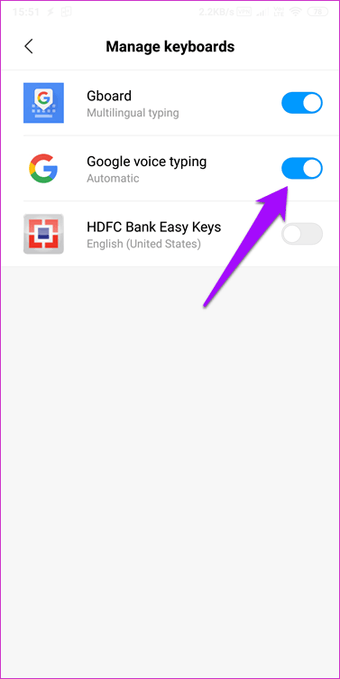
Compruebe si el micrófono vuelve a funcionar en Gboard.
6. 6. Modo de ahorro de energía
El modo de ahorro de energía está ahí por una razón. Aumenta la duración de la batería del smartphone al controlar las aplicaciones que consumen demasiada energía sin ningún motivo. Para comprobarlo, abra Configuración y pulse en Batería y rendimiento y busque la aplicación Gboard.
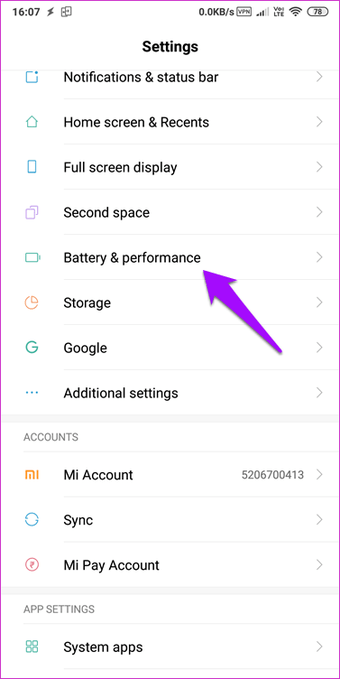
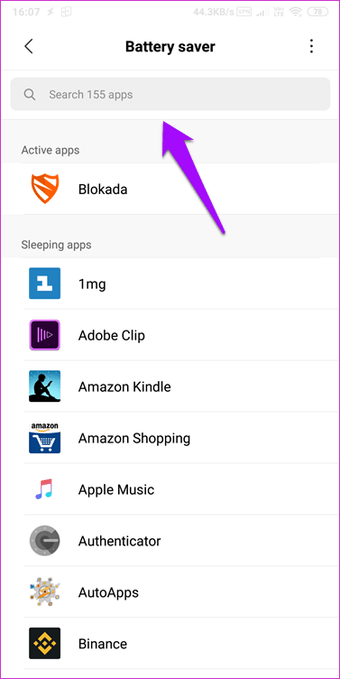
Abra Gboard y vea si la opción Restringir actividad de fondo está seleccionada. Idealmente, debería ser Battery saver pero si eso no funciona para ti, ve a No restrictions here.
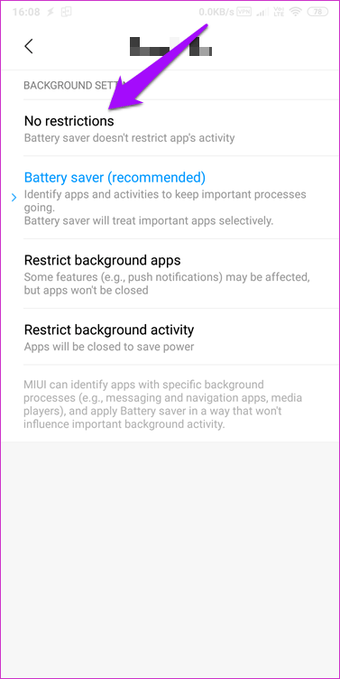
GBoard es el nuevo teclado
Gboard es uno de los mejores teclados para teléfonos inteligentes Android. Es una lástima que no funcione como está previsto, especialmente cuando lo necesita. Aunque el problema del micrófono no es un gran problema para la mayoría de los usuarios, no todo el mundo utiliza la voz para escribir, y puede ser muy molesto para los que sí lo hacen.
Una de las soluciones anteriores debería ayudar a resolver el problema. No debería llegar a las medidas extremas como desinstalar o realizar un restablecimiento de fábrica del teléfono.