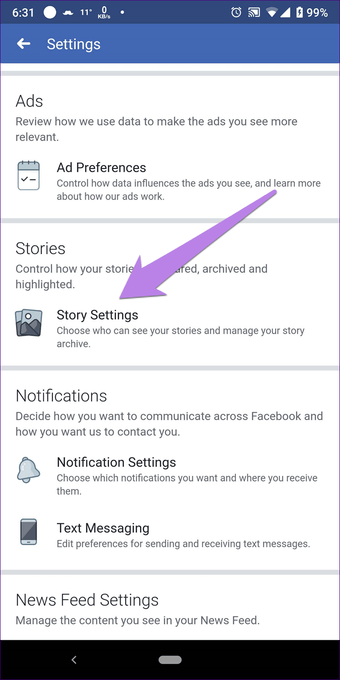Nuestras vidas están llenas de historias, y también publicamos algunas de ellas en línea. Pero a veces, no todo se expresa con una sola foto o video. Agregar más de una historia ayuda.

Mientras que las historias de Facebook y Messenger ofrecen diferentes características, al publicarlas en una de ellas se publican automáticamente en otra. Esto nos ahorra la molestia de tener que volver a publicarlo en la otra plataforma. ¿Pero qué pasa si quieres añadir una segunda foto o vídeo a tu historia? ¿Cómo se hace eso?
Bueno, estás en el lugar correcto. Aquí te diremos cómo añadir una segunda foto o vídeo a tu historia de Facebook y Messenger.
Tabla de contenidos [mostrar]
Añadir una segunda foto en Facebook Story (Aplicaciones móviles)
Hay tres maneras de hacerlo.
Método 1: Utilice el botón Añadir a la historia
Cuando añadas la primera imagen o vídeo a tu historia, vuelve a la pantalla de inicio de la aplicación de Facebook. Notará que el antiguo botón Agregar a la historia sigue ahí. Pulse sobre ella para añadir una segunda foto y publíquela como lo hizo con la primera. Del mismo modo, repita el proceso si desea añadir más.
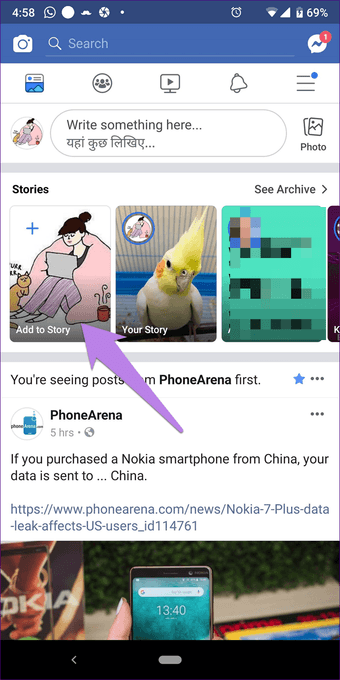
Método 2: Utilice el botón Añadir de la historia publicada
Mientras ves tu historia publicada, si decides añadir más fotos, Facebook también te ofrece una opción para ello.
Para ello, abra la historia publicada punteando en Su historia en la pantalla de inicio de Facebook. A continuación, pulse sobre el botón Añadir en la parte inferior de la historia publicada.
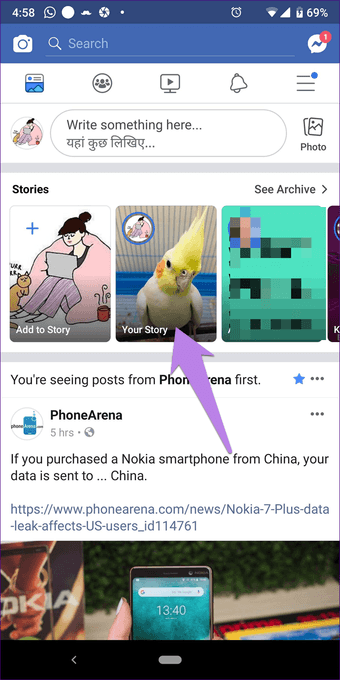
 Punta: ¿Ve el icono de Resaltar en la captura de pantalla anterior? Al igual que Instagram, también puedes crear resúmenes en Facebook.
Punta: ¿Ve el icono de Resaltar en la captura de pantalla anterior? Al igual que Instagram, también puedes crear resúmenes en Facebook.
Captura una nueva foto o sube una antigua pulsando el icono del rollo de la galería/cámara junto al botón del obturador de la cámara y publícala.

Método 3: Usar la cámara de Facebook
Otra forma de añadir más historias es usar la cámara de Facebook. Para ello, pulse sobre el icono de la cámara presente en la esquina superior izquierda de la aplicación de Facebook. Aquí puede capturar una nueva foto o seleccionar una de la galería y mejorarla. A continuación, puntee en la opción Su historia para compartirla directamente con su historia o pulse la opción Compartir en seguida por Su historia (en la siguiente pantalla).
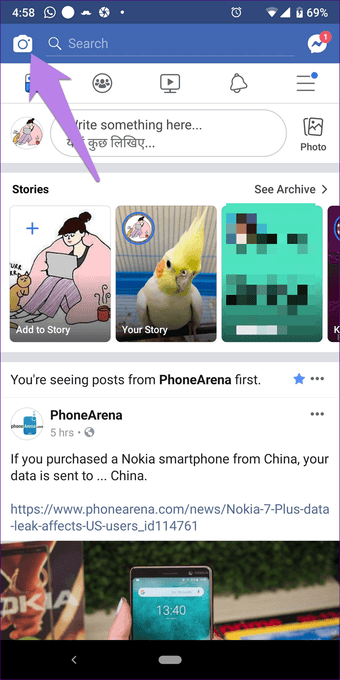
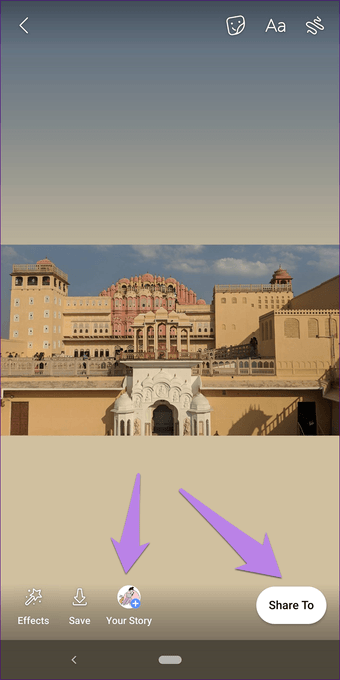
Agregar varias historias en Facebook Story (PC)
Hay dos maneras de utilizar los ordenadores de sobremesa y portátiles.
Método 1: Opción de usar su historia
Abra el sitio web de Facebook y haga clic en el botón Su historia. Eso abrirá la historia que usted publicó recientemente. En la historia publicada, notará el botón Agregar a su historia. Haga clic en él.


Facebook te llevará a la ventana emergente Crear publicación. Ahora agrega una foto y presiona el botón Compartir. Asegúrese de que su historia esté seleccionada en lugar de la sección de noticias.
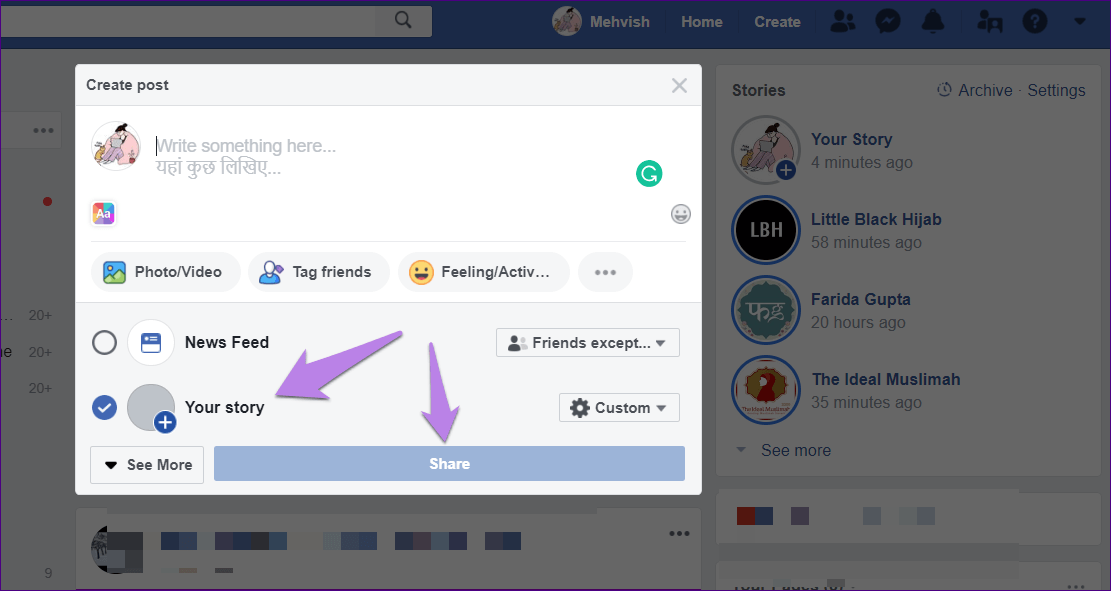
Método 2: Añadir desde Crear buzón de correo
Usted puede agregar múltiples historias sin abrir su historia publicada existente también. Para ello, haga clic en el cuadro de estado o en el área que dice «Escribe algo aquí». Aparecerá una ventana emergente. Ahora agregue una foto y seleccione la opción Su historia. A continuación, pulse el botón Compartir. Si eliges Newsfeed, Facebook lo publicará en tu muro. Así que ten cuidado.

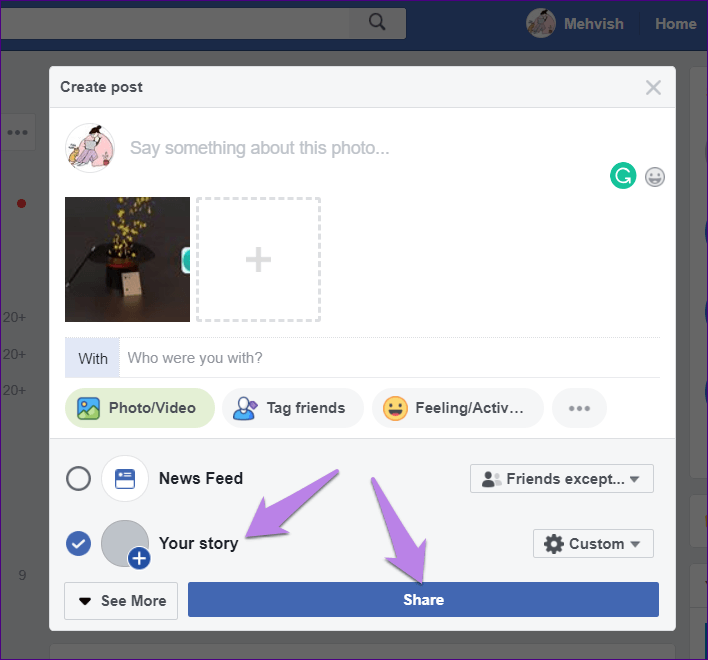
Con este método, puede añadir varias imágenes a su historia a la vez. Para ello, seleccione varias fotos en lugar de una o simplemente haga clic en el icono más (+) junto a la imagen que ha elegido.
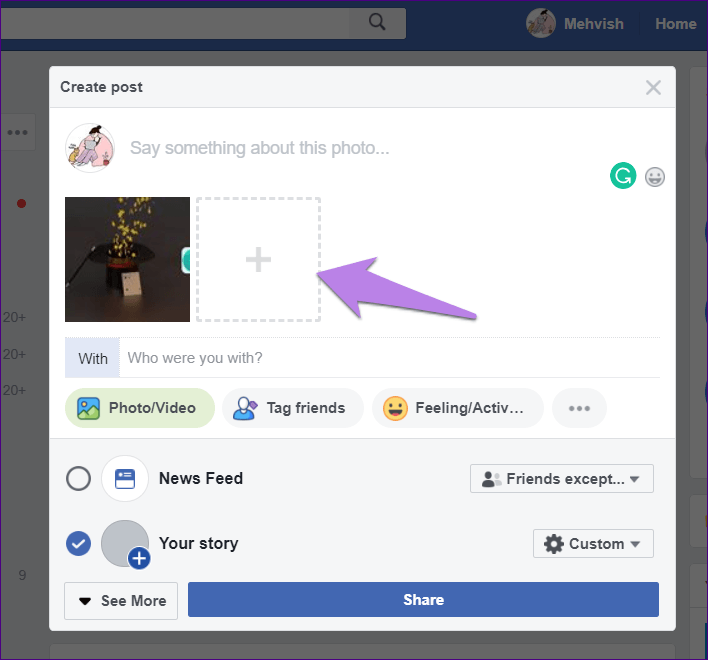
Agregar varias historias en Facebook Messenger
Si usas Messenger para añadir historias a Facebook y Messenger, aquí tienes dos métodos para publicar más de una historia desde la aplicación Messenger.
Nota: La versión de escritorio de Messenger no soporta historias.
Método 1: Opción de usar su historia
Ya sea que hayas publicado la primera historia desde Facebook o Messenger, verás la opción Tu historia con un signo más cuando inicies Facebook Messenger. Pulse sobre él. A continuación, utilice el botón de la cámara para capturar una nueva foto o seleccionar una ya existente. Finalmente, publíquelo.

Método 2: Usar la cámara de Messenger
Para ello, inicia la aplicación Messenger en tu teléfono y toca el icono de la cámara en la parte superior. Sube tu historia y publícala como siempre.
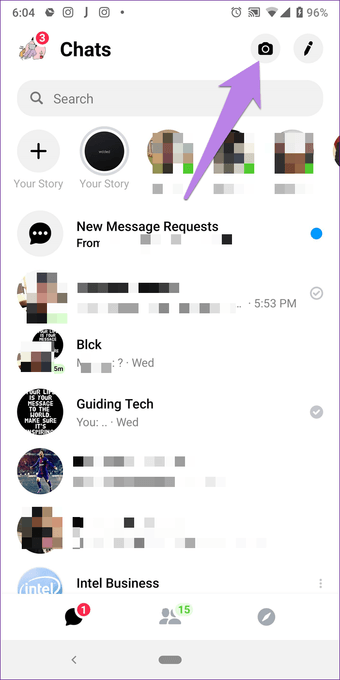
Cómo ver varias historias
Cuando añades más de una historia en Facebook o Messenger, todas ellas se reproducen como una presentación de diapositivas en el orden en que las has añadido. Actualmente, no se puede cambiar su orden después de publicarlos. Para avanzar rápidamente en la historia, toque el borde derecho de la pantalla para pasar a la siguiente historia. Al tocar el borde izquierdo, accederá a la historia anterior.
Consejo adicional 1: Añadir el acceso directo de la cámara de Facebook a la pantalla principal
Si te gustan los efectos y filtros que ofrece la cámara de Facebook, puedes añadir su acceso directo en la pantalla de inicio de tu teléfono para acceder a ella rápidamente.
Para ello, siga estos pasos:
Paso 1: Ejecute la aplicación Facebook en su teléfono.
Paso 2: Pulse sobre el icono de la cámara en la esquina superior izquierda. A continuación, pulse el icono de configuración en la parte superior.
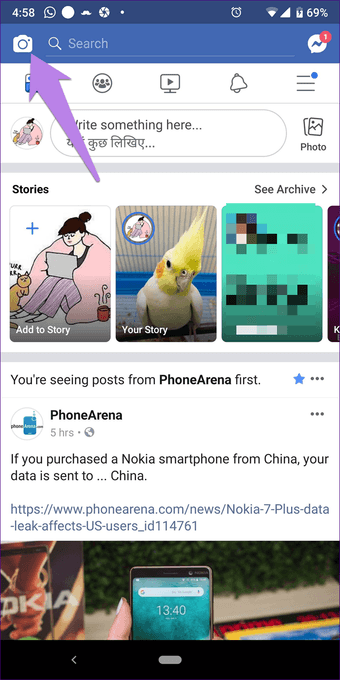
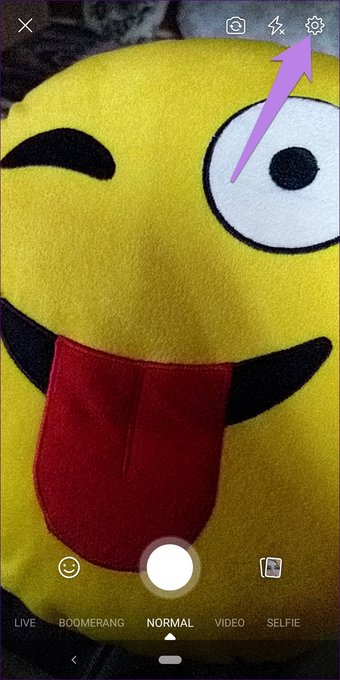
Paso 3: Pulse sobre Añadir acceso directo de cámara. Aparecerá una ventana emergente. Pulse sobre Aceptar para confirmar.
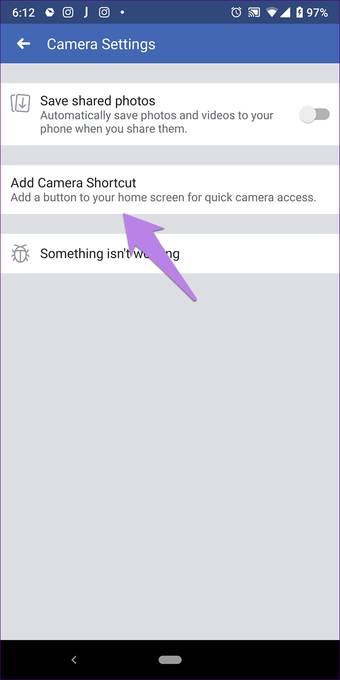
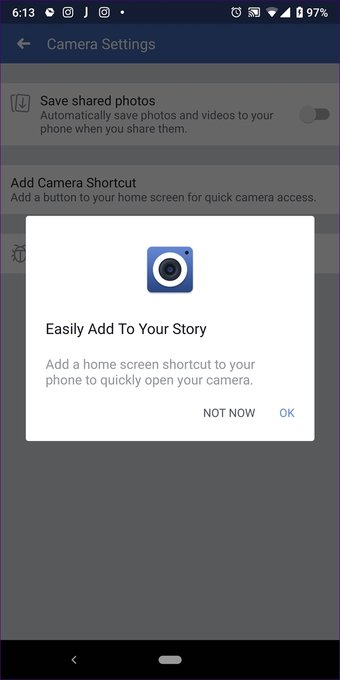
Ahora dirígete a la pantalla de inicio de tu teléfono. Encontrarás la aplicación Camera allí. Tócalo para lanzarlo. Puedes usarlo para publicar fotos en tu feed y en tu historia directamente o guardarlas en tu teléfono.
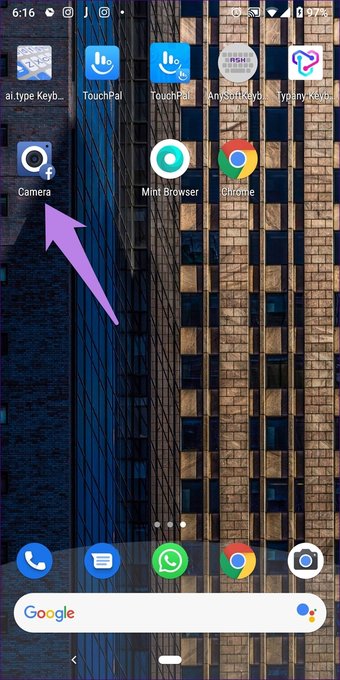
Consejo adicional 2: cambia la configuración de privacidad de Facebook Story
Para cambiar la audiencia de tu historia en Facebook, sigue estos pasos:
Paso 1 : Abra la aplicación de Facebook y puntee en el icono de tres barras en la parte superior.
Paso 2 : Seleccione Configuración y privacidad en el menú seguido de Configuración.

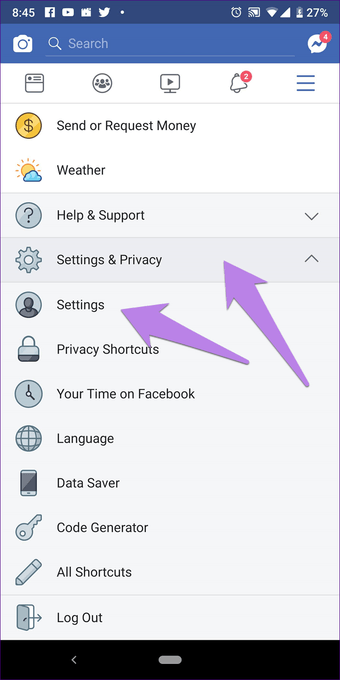
Paso 3 : Desplácese hacia abajo y pulse sobre Configuración de la historia. Seleccione Privacidad de la historia y elija la audiencia.