Solid Explorer no es un simple explorador de archivos. Además de permitirle ver y modificar los archivos del dispositivo, también puede usarlo para otras cosas. Por ejemplo, puede usarlo para configurar un servidor FTP en su dispositivo Android para transferir archivos de Android a la PC y viceversa.
Del mismo modo, puedes ver los archivos de otras plataformas de nube como Google Drive, Dropbox, OneDrive, etc. directamente en su interfaz. En caso de que no utilices estas aplicaciones con frecuencia, esta función te ahorrará el espacio extra necesario para instalarlas.

Además, Solid Explorer le permite acceder a los archivos de su PC en su dispositivo Android. Esto es lo opuesto al servidor FTP donde sus archivos de Android están disponibles en la PC. Esto se logra con la ayuda de las conexiones LAN/SMB que se pueden crear con esta aplicación.
Pero, ¿cómo se configura la conexión SMB? Eso es lo que demostraremos en este post. Le ayudaremos a acceder al servidor SMB en Solid Explorer. Antes de sumergirnos en ello, primero entendamos brevemente el concepto de SMB.
Tabla de contenidos [mostrar]
SMB
SMB significa Server Message Block, que es un protocolo de servidor de archivos. El uso principal de SMB es permitir a los usuarios (clientes) acceder a los archivos disponibles en el servidor. El cliente puede acceder y ver estos archivos sin necesidad de transferirlos desde el servidor.
También puede hacer cambios en los archivos directamente en el servidor sin guardar su copia en el lado del cliente. Por lo tanto, el almacenamiento desde el lado del cliente no es necesario como en el caso de FTP. Sólo si desea mover archivos del servidor al cliente, el almacenamiento es necesario. A diferencia de FTP, en SMB, si se cambia el archivo en el servidor, se reflejará inmediatamente en todos los clientes.

Actualmente, existen tres versiones de SMB. SMBv3 es la más reciente y la más segura, mientras que SMBv1 es la más antigua y la menos segura y por lo tanto, Windows 10 no soporta SMBv1 por defecto. Sin embargo, SMBv2 y v3 son totalmente compatibles con Windows 10. Después de años de utilizar SMBv1, Solid Explorer recientemente cambió a SMBv2.
En el caso de Solid Explorer, nuestro PC es el servidor y nuestro dispositivo Android es el cliente. Así que básicamente, podemos ver los archivos de la PC en nuestro dispositivo Android configurando el servidor SMB en la PC y accediendo a los archivos compartidos en nuestro Android.
Configuración del servidor SMB en el PC
Para configurar el servidor, se deben cumplir dos requisitos. Estos son:
1. Su dispositivo Android y su PC deben estar conectados a la misma red Wi-Fi.
2. 2. Carpeta o unidad compartida en el PC
Para compartir carpetas, impresoras y otros servicios entre varios dispositivos conectados a la misma red, debe activar el uso compartido de la red.
1. 1. Habilitar la compartición de redes en el PC
Paso 1: Abrir el menú de inicio y pasar al panel de control.
Paso 2: En el panel de control, cambie el modo de ver por a los iconos pequeños. Luego haz clic en Network and Sharing Center.
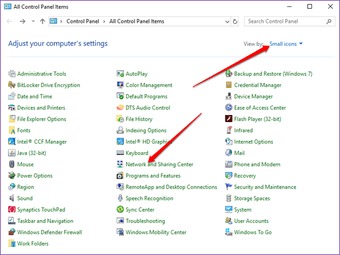
Paso 3: En el Centro de redes y recursos compartidos, haga clic en la opción Cambiar la configuración de compartición avanzada que se encuentra en el lado izquierdo.
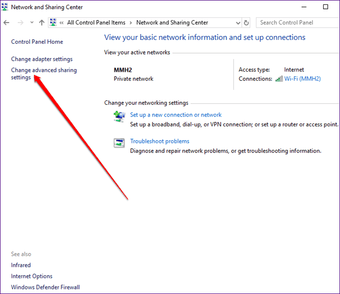
Paso 4: En la siguiente ventana, verás tres perfiles – Privado, Invitado o Público, y Todas las redes. Haz clic en la pequeña flecha hacia abajo junto al perfil actual. Aquí activa la detección de redes y el intercambio de archivos e impresoras.
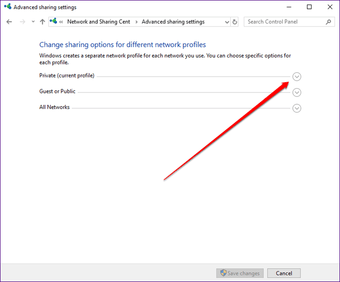
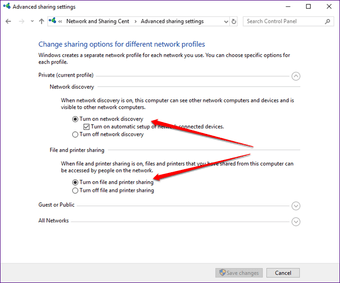 Nota: Haz esto sólo para las redes en las que confíes. Evita compartir archivos en la red Invitado o Público.
Nota: Haz esto sólo para las redes en las que confíes. Evita compartir archivos en la red Invitado o Público.
Paso 5: A continuación, haga clic en la flecha situada al lado de Todas las redes para ampliar las opciones. Desplácese hacia abajo y verá Compartir protegido por contraseña.
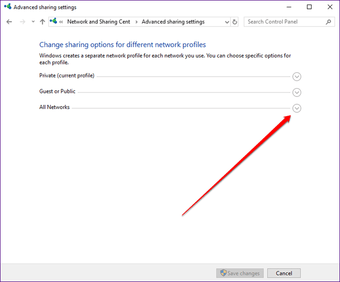
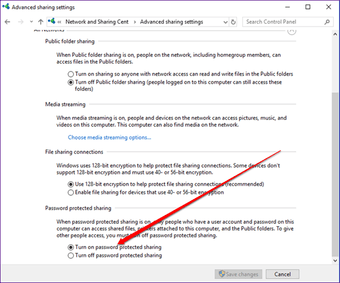
Si desea acceder a los archivos sin contraseña, seleccione Desactivar el uso compartido con protección por contraseña. Sin embargo, para mayor seguridad, le sugerimos que active el uso compartido con protección por contraseña. Por último, pulse el botón Guardar cambios en la parte inferior.
No es necesario establecer una nueva contraseña. El uso compartido de la red utiliza el nombre de usuario y la contraseña de su PC como los detalles de inicio de sesión que se requieren al configurar la conexión SMB en Solid Explorer.
Buscar nombre de usuario de PC
Suponemos que recuerdas la contraseña de tu PC, pero si no sabes el nombre de usuario, esto es lo que tienes que hacer.
Paso 1: Ve al menú de inicio y busca Run. Alternativamente, puedes pulsar la tecla de acceso directo Win + R en tu teclado.
Paso 2: Escribe cmd en la ventana de ejecución para abrir el símbolo del sistema y pulsa Intro.
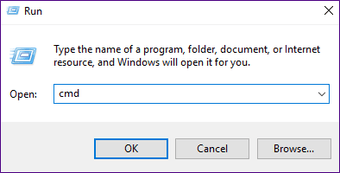
Paso 3 : Se abrirá la ventana del símbolo del sistema. Verás que tu nombre de usuario se menciona ahí mismo después de Users.
Para verificarlo, escriba echo %username% y pulse Intro. Necesitará este nombre de usuario para configurar la conexión en Android.
Nota: El nombre de usuario distingue entre mayúsculas y minúsculas en Windows.
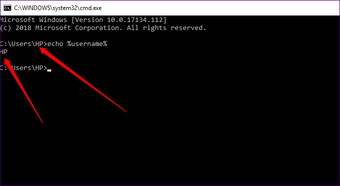
2. Compartir la carpeta de Windows
Después de activar la opción Compartir, es necesario compartir las carpetas. Puede compartir una carpeta individual o, si lo desea, puede compartir toda la unidad. Esto es lo que debe hacer.
Paso 1: Abre Mi PC y navega a la carpeta o unidad que deseas compartir. Haz clic con el botón derecho del ratón en la carpeta y selecciona Propiedades en el menú.
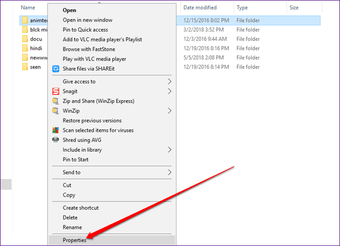
Paso 2: Se abrirá la ventana de Propiedades. Haz clic en la pestaña Compartir presente en la parte superior. En la siguiente pantalla, haz clic en el botón Compartir presente en Compartir archivos y carpetas de red.
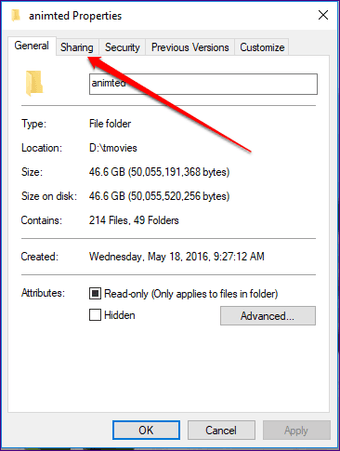
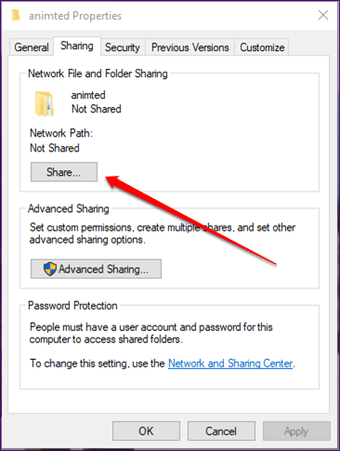
Paso 3: Se le llevará a la ventana de acceso a la red. Aquí tienes que especificar las personas con las que quieres compartir la carpeta. En el cuadro desplegable, selecciona Todos y haz clic en Añadir.
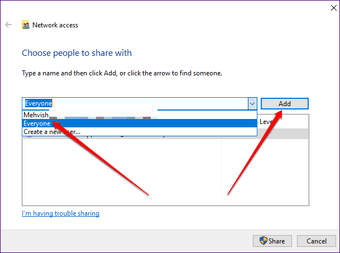
De forma predeterminada, los permisos de lectura y escritura de la carpeta compartida están establecidos en Sólo lectura. Sin embargo, si desea que otros también tengan el permiso de escritura, haga clic en la pequeña flecha hacia abajo junto a Lectura y seleccione Lectura/Escritura. Al conceder el permiso de Lectura/Escritura, los demás pueden modificar los archivos o añadir nuevo contenido a la carpeta además de ver los archivos.
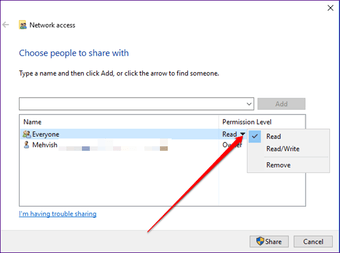
Paso 4: Haga clic en el botón Share de la ventana de acceso a la red y finalmente pulse el botón Done en la siguiente ventana. Volverás a la ventana de propiedades de la carpeta. Haz clic en Cerrar.
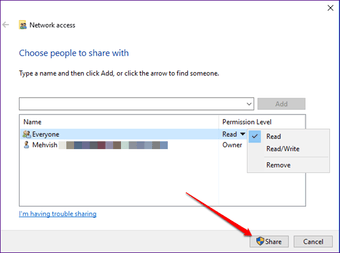
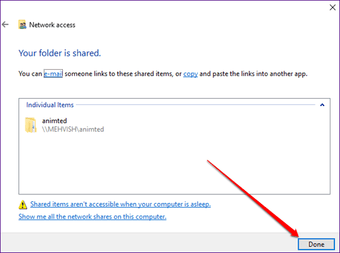
Más tarde, si desea revocar el acceso, haga clic con el botón derecho del ratón en la carpeta y, en la opción Dar acceso a, seleccione Revocar acceso.
Eso es todo lo que necesitas hacer desde el lado del PC. Ahora, para acceder a los archivos del dispositivo Android, necesita configurar una conexión LAN/SMB.
Acceder a los archivos en Android
Paso 1: Abra Solid Explorer en su dispositivo y presione el botón flotante Agregar en la esquina inferior derecha para expandirlo. De las opciones expandidas, seleccione Nueva conexión de nube.
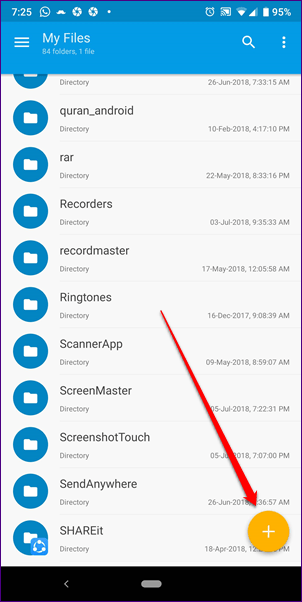
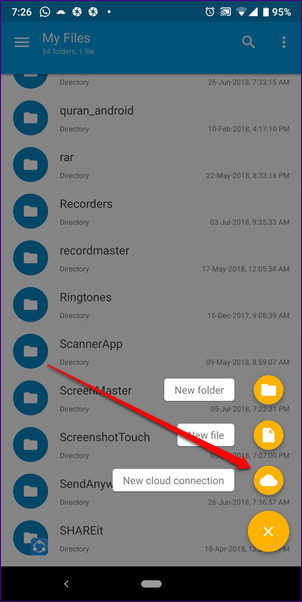
Paso 2 : En la pantalla siguiente, seleccione LAN/SMB y pulse el botón Siguiente en la parte inferior.
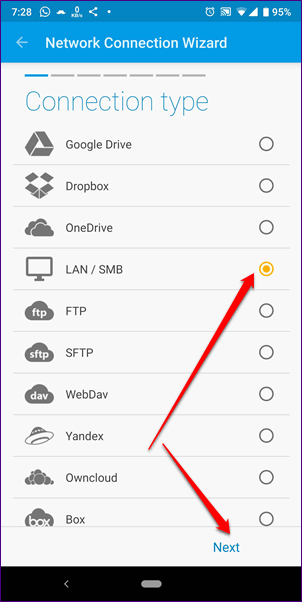
Paso 3: Su dispositivo Android empezará a buscar los dispositivos compartidos en su red. Si todo va bien, debería ver su PC con Windows allí. Tócalo para seleccionarlo y pulsa el botón Siguiente.
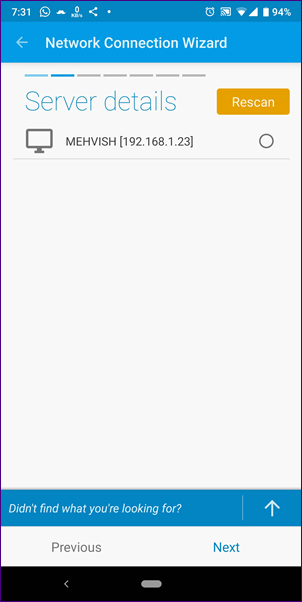
Paso 4: Sin embargo, en caso de que no se muestre nada, toca la flecha hacia arriba presente en la parte inferior. Se te llevará a la pantalla de detalles del servidor. Aquí tienes que introducir la dirección IP de tu PC manualmente.
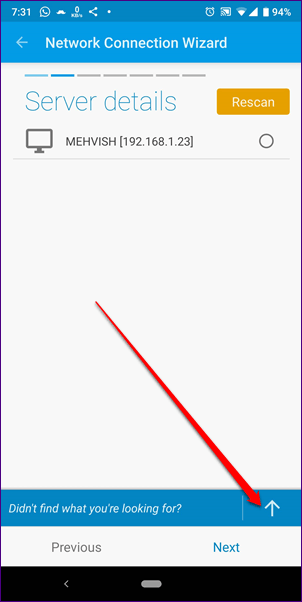
No te asustes. Te diremos cómo encontrarlo. Abra Run presionando la tecla Win + R. Luego escriba cmd para abrir el símbolo del sistema. En la ventana de cmd, escriba ipconfig y presione Enter. Encontrará la dirección IP de su PC junto a la etiqueta de la dirección IP V4.
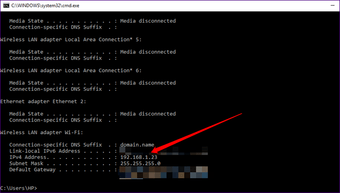
Ahora que conoce su dirección IP, ingrese esta información en la configuración de Solid Explorer y presione el botón Siguiente.
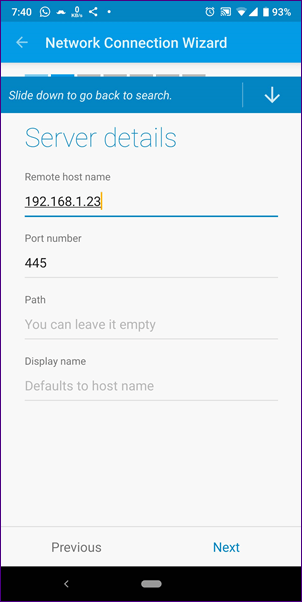
Paso 5 : Se le llevará a la pantalla de autenticación. Si la red compartida de su PC está protegida por contraseña (marque la casilla Activar la red compartida en la parte superior), utilice el nombre de usuario y la contraseña. Sin embargo, si la protección por contraseña está desactivada, elija Invitado.
Ya que elegimos la protección por contraseña arriba, iremos con la segunda opción. A continuación, pulse el botón Siguiente.
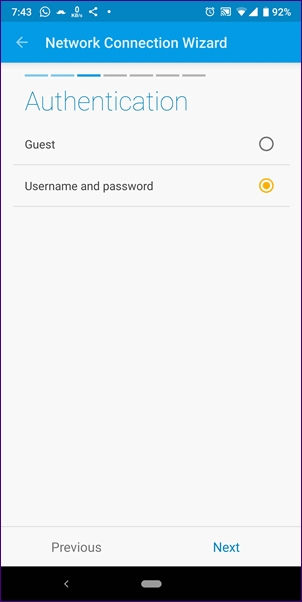
Paso 6 : Ahora introduce el nombre de usuario y la contraseña de tu PC en la siguiente pantalla y pulsa Siguiente. Si los detalles son correctos, se te llevará a la pantalla de configuración avanzada. Selecciona No aquí.
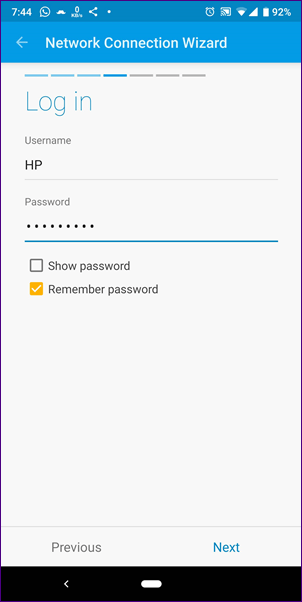
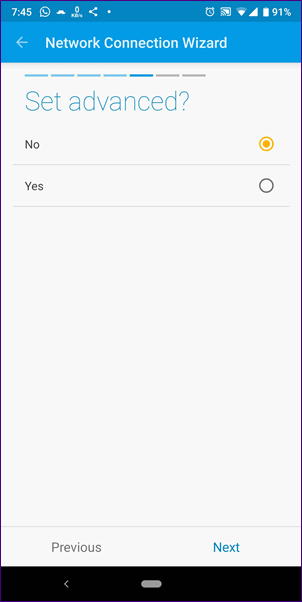
Paso 7: Compruebe los detalles en la pantalla de Revisión. Si cree que algo está mal y quiere corregirlo, pulse Anterior, de lo contrario, pulse Siguiente.
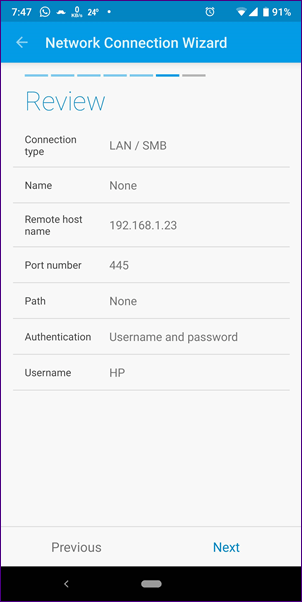
Paso 8: Has llegado al último paso. Un gran botón de conexión aparecerá en la pantalla de Android. Tócalo. Si todo va bien, el botón cambiará a verde. Luego toca el botón Finalizar en la parte inferior. Sin embargo, si no se conecta, asegúrese de haber introducido los datos de inicio de sesión correctos para su PC.
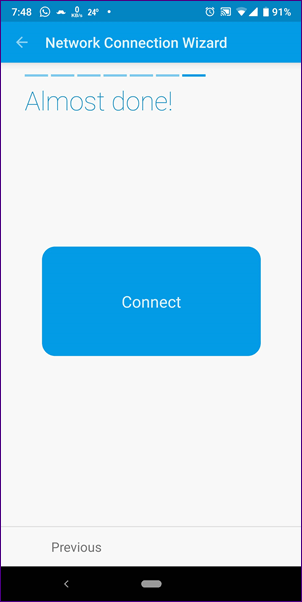

La aplicación le pedirá que proteja aún más sus conexiones de red. Puede elegir entre habilitarla o ignorarla. Si pulsa Nope, se le llevará a la pantalla de almacenamiento de red.
Aquí verás todas las carpetas compartidas. Puntee en ellas para abrir y ver los archivos del PC en su Android.
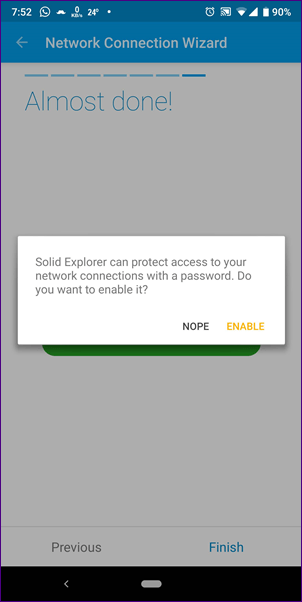
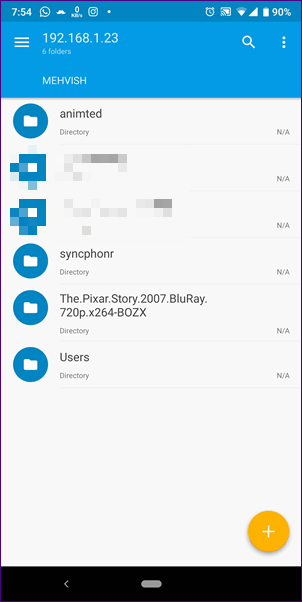
Disfruta
Además de ver y transferir archivos, también puede transmitir medios desde el PC a Android mediante este método. Si se otorga el permiso de escritura, puede agregar nuevos archivos y también hacer cambios en los archivos existentes. Como se mencionó anteriormente, los cambios realizados en los archivos también se reflejarán en los archivos de su PC.