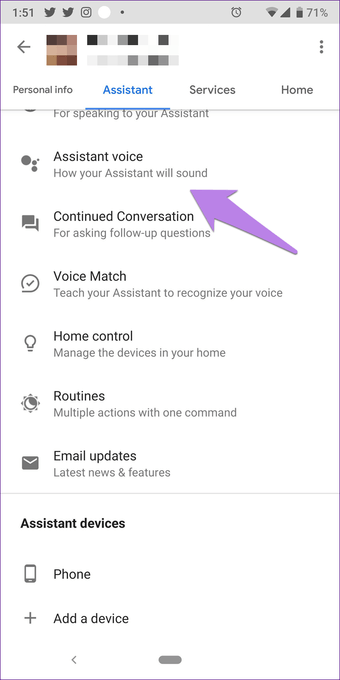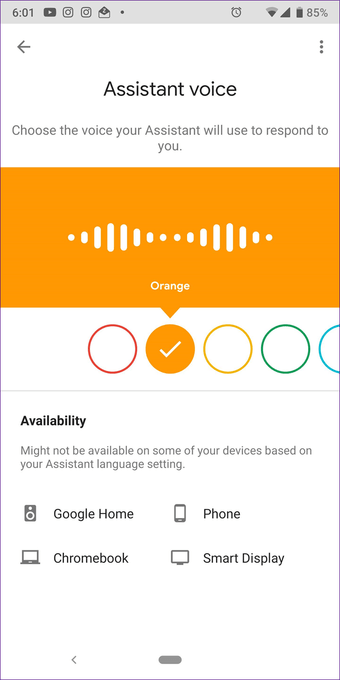Todos queremos que nuestra vida real y en línea sea fácil. A pesar de que Google Assistant sobresale en hacer eso, su creador, es decir, Google parece tener otras ideas. Esto se debe a que, cuando todas las demás aplicaciones configuran sus opciones de forma que sean cómodamente accesibles, encontrar la configuración de Google Assistant parece una tarea asignada en un reality show.

Puede que haya exagerado, pero la configuración está enterrada. Y si, como muchos otros usuarios, tampoco sabes cómo iniciar la configuración del Asistente de Google, entonces estás en el lugar correcto.
En este post, te diremos cómo activar la configuración del Asistente de Google en tus teléfonos Android, iPhone y Google Home. Lee hasta el final, también encontrarás algunos consejos adicionales.
Saltemos dentro.
Tabla de contenidos [mostrar]
Ver la configuración en Android
Hay tres formas de iniciar la configuración de Google Assistant en teléfonos y tabletas Android.
1. Usar el Asistente de Google
Paso 1: Ejecute el Asistente de Google en su teléfono diciendo «Ok Google» (si está habilitado) o pulse y mantenga pulsado el botón Inicio.
Paso 2: Una vez que aparezca el Asistente de Google, puntee en el icono de la brújula en la parte inferior.
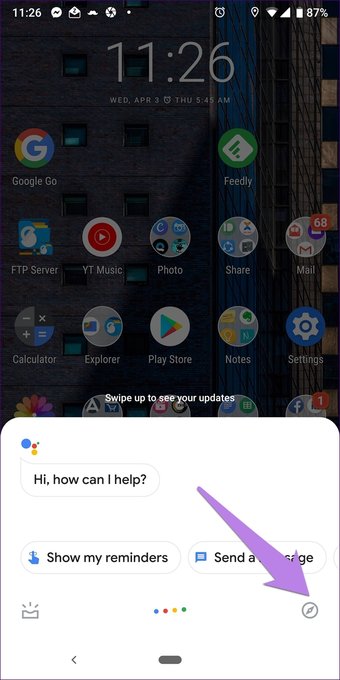
Paso 3: Se le llevará a la pantalla Explorar. Pulse sobre el icono de la imagen de perfil en la parte superior. En el menú, seleccione Configuración.
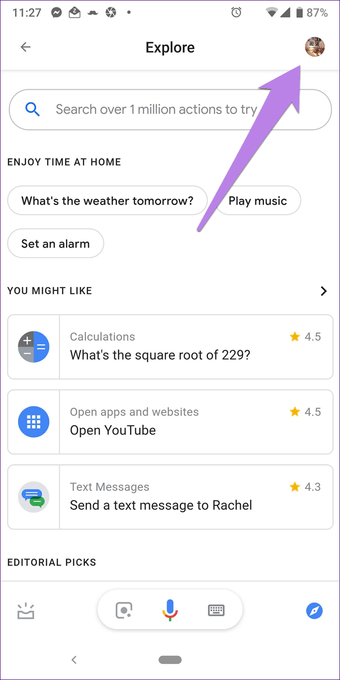
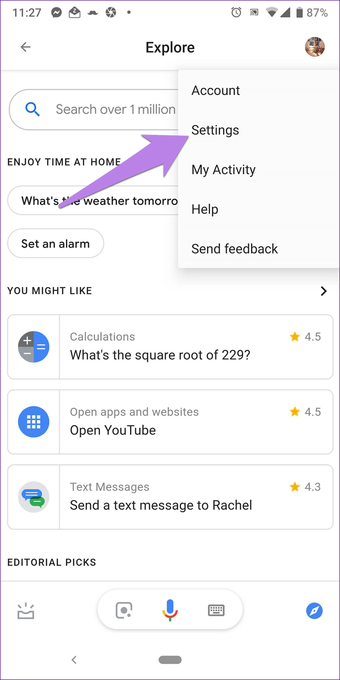
Paso 4: Pulse sobre la pestaña Asistente. Felicitaciones! Ha llegado a su destino.
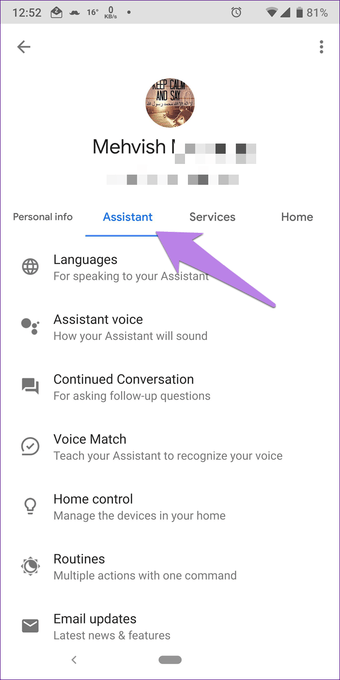
2. Uso de Google App
Paso 1 : Ejecute Google App en su teléfono y pulse en la pestaña Más en la parte inferior.
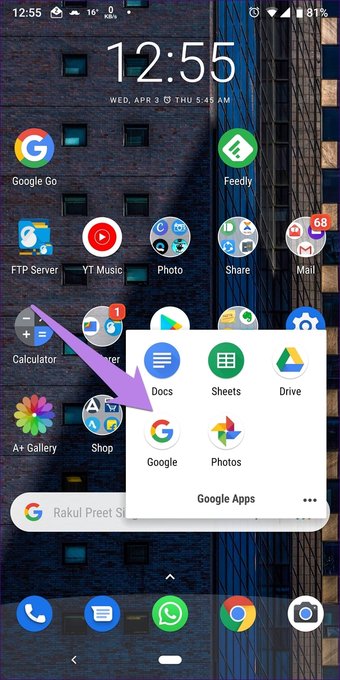
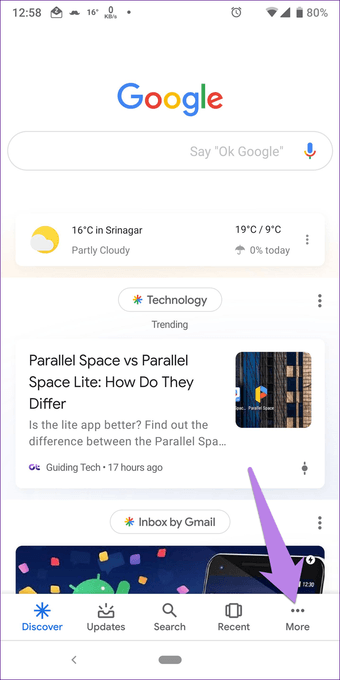
Paso 2 : Pulse sobre Configuración seguido de Google Assistant.
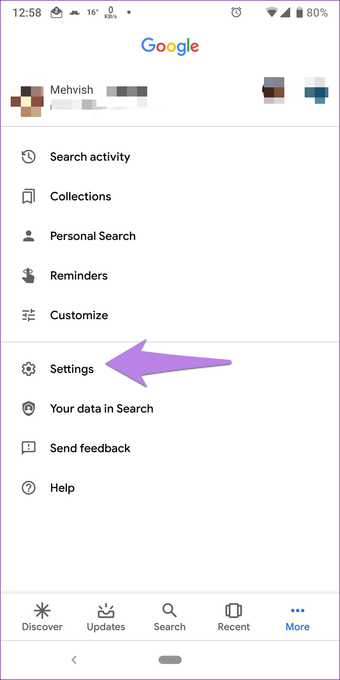
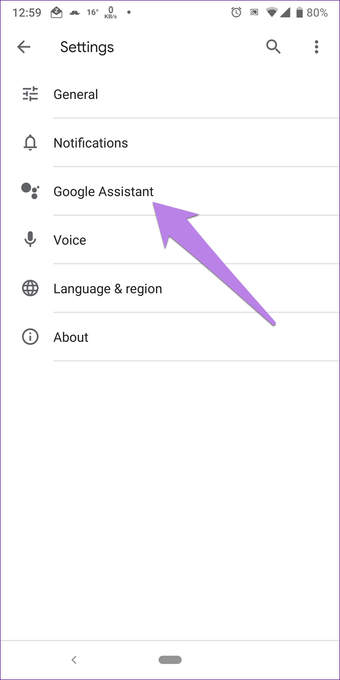
Paso 3: Pulse sobre la pestaña Asistente para cambiar la configuración.
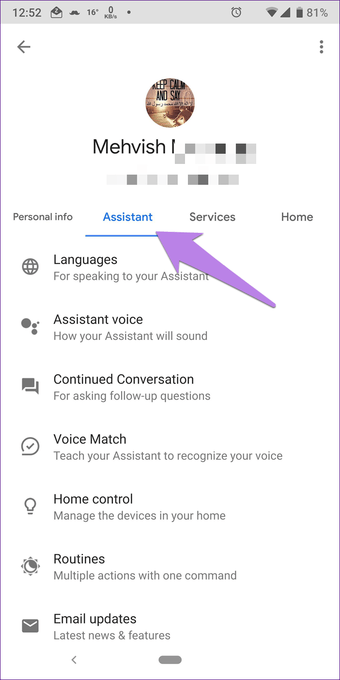
3. Uso del comando
Incluso puede pedir al propio Asistente que abra los ajustes por usted. En primer lugar, ejecute el Asistente de Google y, a continuación, diga o escriba el comando «Configuración del Asistente de Google». El Asistente de Google te pedirá que toques la opción Configuración que aparece a continuación. Pulse sobre él para ver la configuración.

Configuración del asistente en la página principal de Google
Aunque se puede acceder a la configuración del Asistente con los métodos anteriores para Google Home y Home Mini, también se puede utilizar la aplicación Google Home. Para ello, siga estos pasos:
Paso 1: Ejecute la aplicación Google Home en su teléfono Android o iPhone.
Paso 2 : Pulse sobre el icono de usuario en la parte inferior.
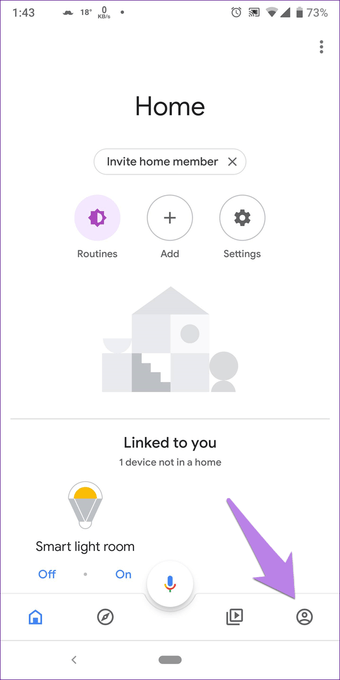
Paso 3 : En teléfonos Android, pulse sobre Configuración presente en Configuración general. En el iPhone, pulse Más configuraciones disponibles en la etiqueta Asistente de Google.

Paso 4: En ambos casos, se le llevará a Configuración de Google. Pulse sobre la pestaña Asistente y cambie la configuración deseada para Home y Mini.
Iniciar la configuración del Asistente en el iPhone
Aunque Google Assistant viene preinstalado en la mayoría de los teléfonos Android, se puede acceder a él desde el iPhone descargando únicamente la aplicación Assistant.
Para acceder a su configuración, siga estos pasos:
Paso 1: Ejecute la aplicación Google Assistant.
Paso 2: En el Asistente, pulse sobre el icono de la imagen de perfil presente en la esquina superior derecha.
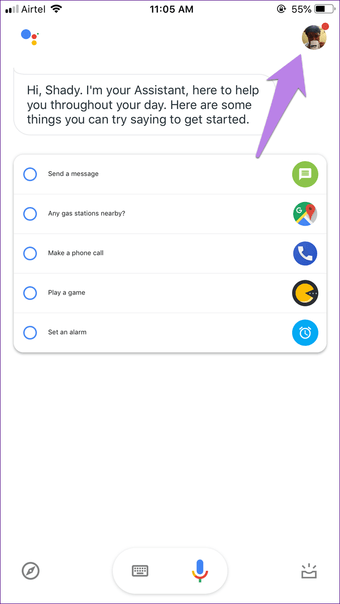
Paso 3 : En la siguiente pantalla, pulse sobre la pestaña Asistente. Disfrute de la configuración del Asistente aquí.

Cambiar Ok Configuración de Google
Para cambiar la configuración de «Ok Google» o «Hey Google» primero, ejecute la configuración del Asistente en su teléfono como se muestra arriba. Luego, en la pestaña Asistente, desplácese hacia abajo y pulse sobre Teléfono.
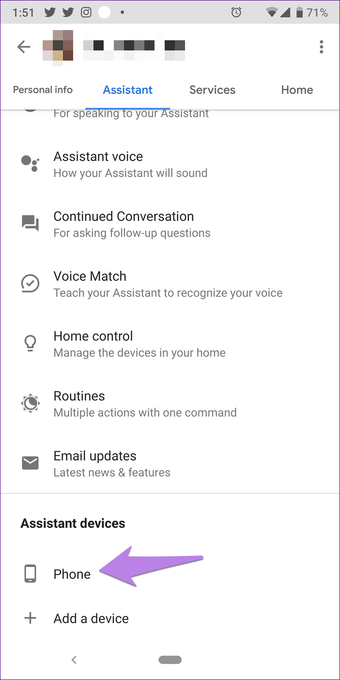
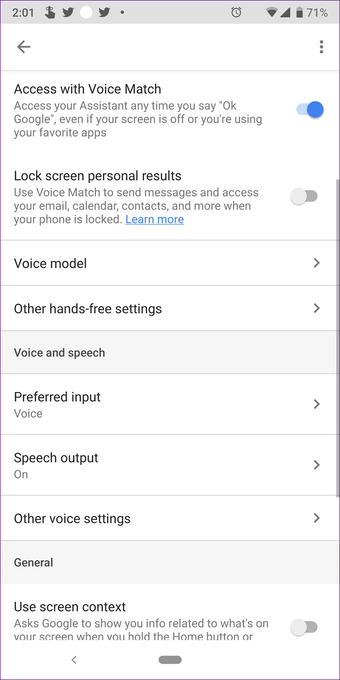
Aquí puedes desactivar la posibilidad de acceder al Asistente de Google diciendo los comandos anteriores. Si Google no reconoce tu voz, puedes volver a entrenarla o eliminarla entrando en la opción Modelo de voz. Y si el problema continúa, pruebe estas soluciones.
Consejo adicional 1: Crear el modo de escritura como entrada predeterminada para el Asistente de Google
En caso de que no te guste interactuar con el Asistente usando tu voz, puedes introducir los comandos escribiéndolos. Para ello, ejecute el Asistente de Google. Comenzará a escuchar su comando indicado por cuatro puntos oscilantes. Pulse sobre los puntos y pulse el icono del teclado.
Alternativamente, espere de 3 a 5 segundos para que los puntos de balanceo se detengan. Después de eso, el icono del teclado aparecerá automáticamente en la barra inferior. Tócalo para activar el teclado. Ahora escriba la consulta y presione la tecla Enter en su teclado.
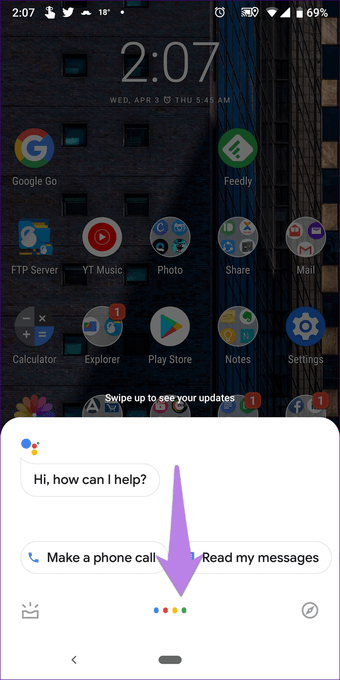
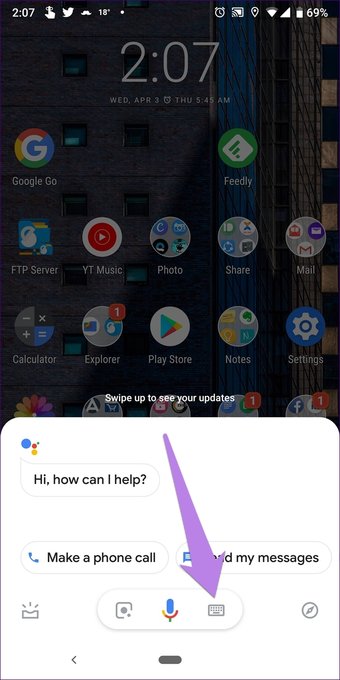
Para que la escritura sea su modo de entrada preferido, vaya a la configuración del Asistente como se muestra arriba. Desplácese hacia abajo y pulse sobre Teléfono. A continuación, pulse sobre Entrada preferida y seleccione Teclado. Para regresar, repita los pasos y seleccione Voz.
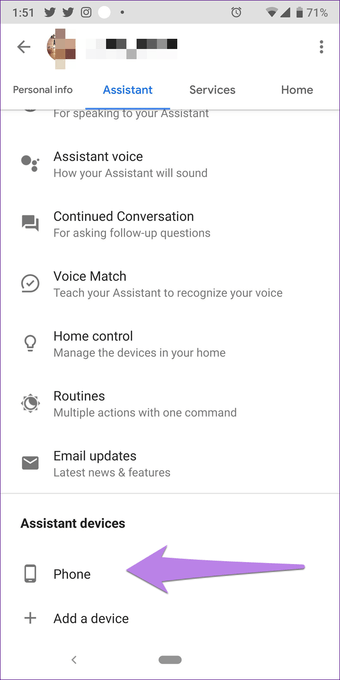

Consejo adicional 2: Cambiar Google Assistant Voice por Male
La mayoría de los asistentes virtuales, incluido Google Assistant, utilizan la voz femenina por razones psicológicas. Sin embargo, si quieres puedes tener una voz masculina o una versión diferente de una voz femenina para Assistant.
En lugar de ofrecerte opciones como voz 1, voz 2, o macho 1, hembra 1, etc., Google utiliza colores para diferenciar las voces. Google asigna aleatoriamente los colores a una voz y es necesario elegir un color para cambiar la voz.
Para ello, vaya a Configuración del Asistente de Google. A continuación, pulse sobre la voz del Asistente presente en la pestaña Asistente. Pulse sobre el color para previsualizar y seleccionar la voz.