El Microsoft Launcher puede considerarse como una de las mejores alternativas al propio lanzador de Google. Viene con características geniales como el feed personalizado y el soporte para gestos entre otras cosas. En esta entrada, hablaremos de algunos de los principales consejos y trucos del Lanzador de Microsoft que puedes usar para tener una gran experiencia.
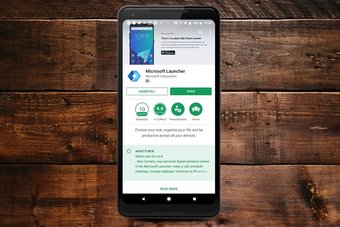
Los lanzadores, para los que no lo sepan, son las aplicaciones de reemplazo de la pantalla de inicio y muchos de estos grandes lanzadores están disponibles en la Play Store.Estos vienen con características adicionales que no están presentes en el lanzador nativo. También ofrecen grandes opciones de personalización.
Hablando de personalización, el Lanzador de Microsoft también ofrece interesantes características de mejora para su pantalla de inicio. Así que, sin más preámbulos, vamos a sumergirnos en el mundo de sus consejos y trucos.
Tabla de contenidos [mostrar]
1. Importar pantalla de inicio
¿Le preocupa que pierda toda la disposición de la pantalla de inicio y las carpetas al cambiar al Microsoft Launcher? No lo esté. Eso se debe a que Microsoft le permite importar fácilmente su pantalla de inicio desde los lanzadores antiguos. Gracias a esto, no tienes que hacer el trabajo sucio de configurar el iniciador de tu teléfono otra vez.
Para importar la pantalla de inicio, vaya a la configuración del Microsoft Launcher y puntee en Copia de seguridad y restauración. Puntee en Importar pantalla de inicio y elija el iniciador desde el que desea importar.
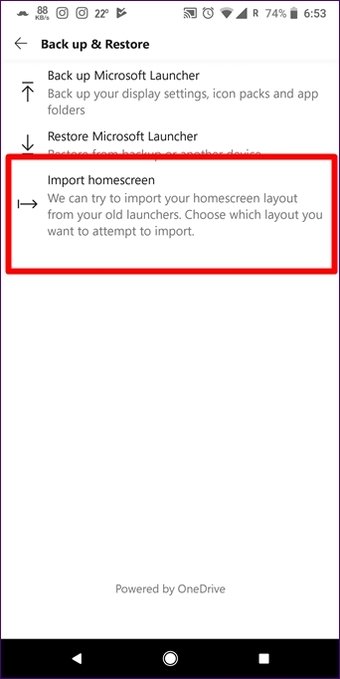
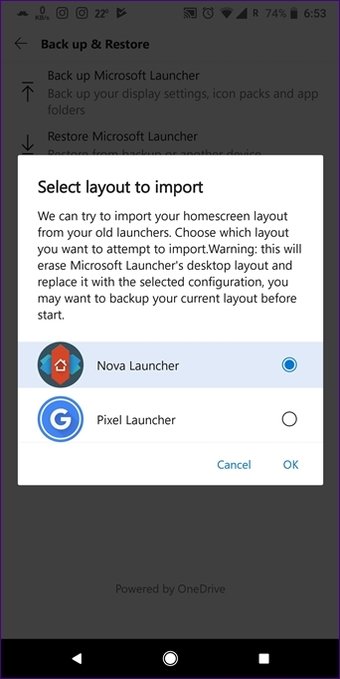 Lea también: Las 7 características principales del lanzador Evie que lo diferencian
Lea también: Las 7 características principales del lanzador Evie que lo diferencian
2. 2. Copia de seguridad y restauración
Del mismo modo, si le preocupa que al cambiar de teléfono pierda la configuración de su Microsoft Launcher, no ocurrirá nada de eso. Porque, en la configuración anterior, encontrará otra opción para hacer una copia de seguridad del lanzador. Simplemente tócalo y tu configuración de pantalla, paquetes de iconos y carpetas de aplicaciones se sincronizarán con tu cuenta de Microsoft.
Aquí tienes una guía completa para hacer una copia de seguridad de tu teléfono Android 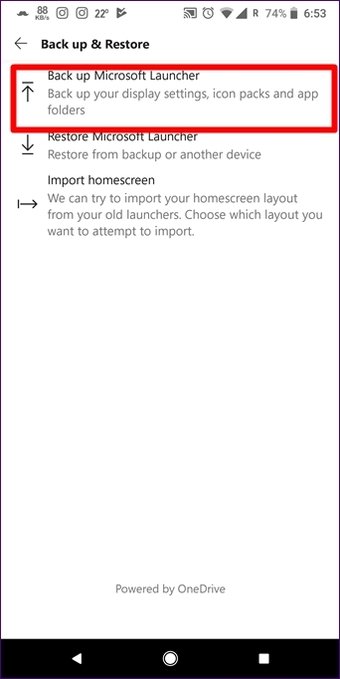
3. Esconder el muelle
El Dock, para empezar, contiene las carpetas estáticas en la parte inferior de la pantalla. Cuando cambie de pantalla al pasar la mano por la pantalla de inicio, el Dock permanecerá igual en todas las pantallas.
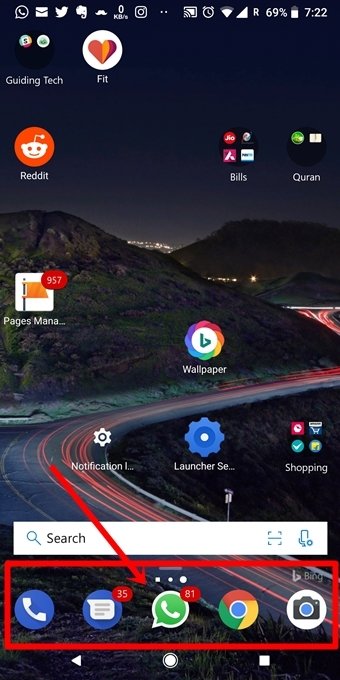
Si no te gusta usar un dock, Microsoft Launcher te permite deshabilitarlo. Para ello, ve a la configuración del iniciador y puntea en Personalización. A continuación, puntee en Acoplamiento y desactive la opción de Activar Acoplamiento.
También se puede modificar el número de columnas del muelle. Puntee en el cuadro junto a la opción Columnas de muelle.
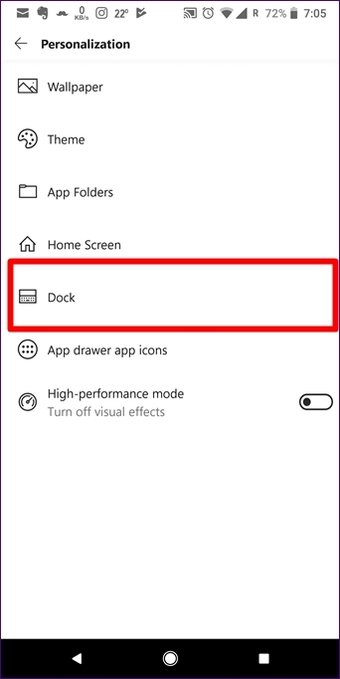

4. 4. Pase el dedo por el muelle abierto
Pero, si decide conservar el acoplamiento, Microsoft ofrece un acoplamiento ampliable. Sólo tienes que pasar el dedo por el acoplamiento y encontrarás otros iconos de aplicaciones y accesos directos para configuraciones como Wi-Fi, Bluetooth, etc.
Puedes agregar o eliminar los iconos de las aplicaciones de este Dock expandible manteniendo pulsado el icono y arrastrándolo desde y hacia la pantalla de inicio. También puedes personalizar los accesos directos. Simplemente mantén pulsado cualquier atajo como el de Wi-Fi y obtendrás opciones para personalizarlo.
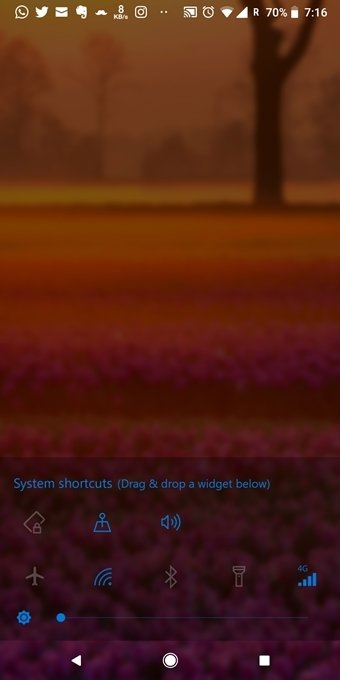
5. 5. Abrir la configuración del iniciador desde el muelle
En lugar de pellizcar la pantalla para abrir la configuración del lanzador, también puedes abrirla directamente desde el muelle. Todo lo que tienes que hacer es pasar el dedo por el muelle y tocar el icono del engranaje pequeño que se utiliza normalmente para la configuración. Accederás a la configuración del lanzador de Microsoft.
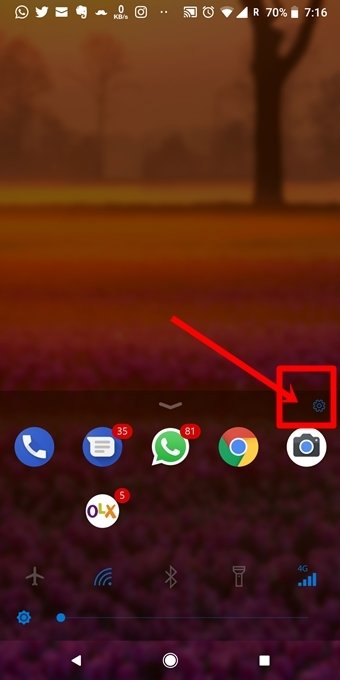
6. 6. Continuar en el PC
El Microsoft Launcher viene con una función genial que te permite compartir enlaces directamente con tu PC con Windows 10 conectado. La función se llama Continuar en PC. No está disponible directamente en el iniciador. Aparece cuando toca el botón Compartir en su navegador.
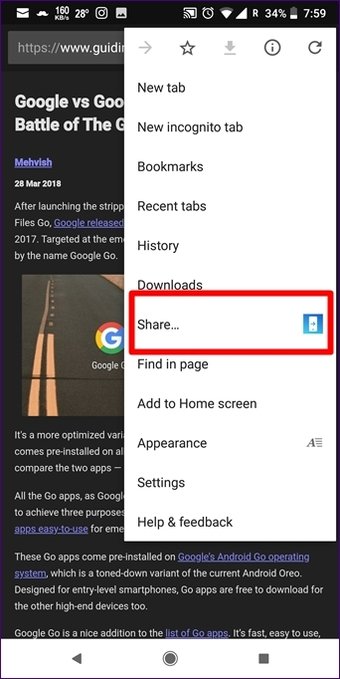
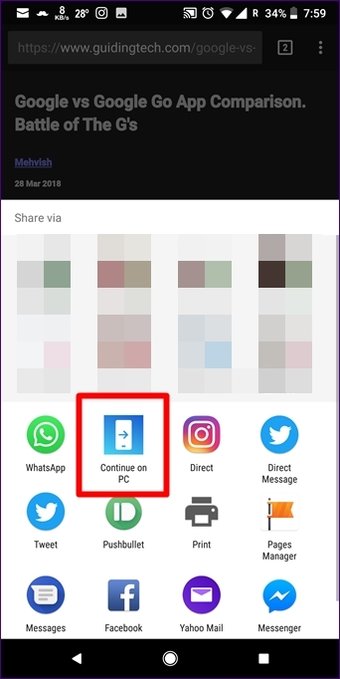
Por ejemplo, si está leyendo una página en el navegador de su teléfono y desea continuar leyéndola en su PC, sólo tiene que puntear en el botón de compartir en su navegador y elegir Continuar en PC.
Sin embargo, primero tendrá que configurar esta función. Aquí tiene una guía sencilla para hacerlo.
7. Cambiar la forma de la carpeta
Además de proporcionar temas (Configuración del lanzador> Personalización>Tema), el lanzador de Microsoft también viene con múltiples carpetas de aplicaciones. Puede elegir entre redondo o cuadrado con forma de esquina redondeada. También puede dar un fondo transparente o translúcido a la carpeta.
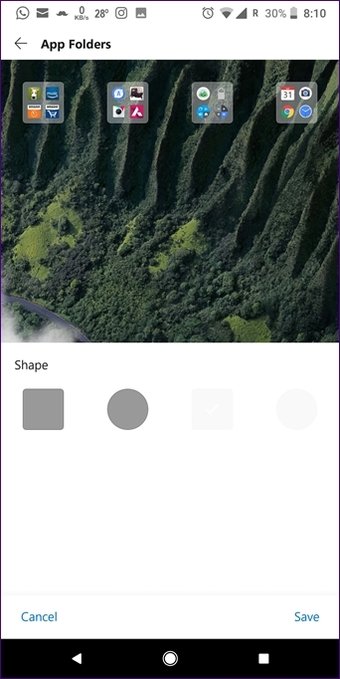
Para cambiar el tipo de carpeta, abra la configuración de Microsoft Launcher seguida de Personalización. A continuación, puntee en Carpetas de aplicaciones.
8. Cambiar los paquetes de iconos
Puede cambiar directamente los paquetes de iconos en su teléfono Android desde el Microsoft Launcher. También te permite descargar nuevos paquetes de iconos desde la propia aplicación.
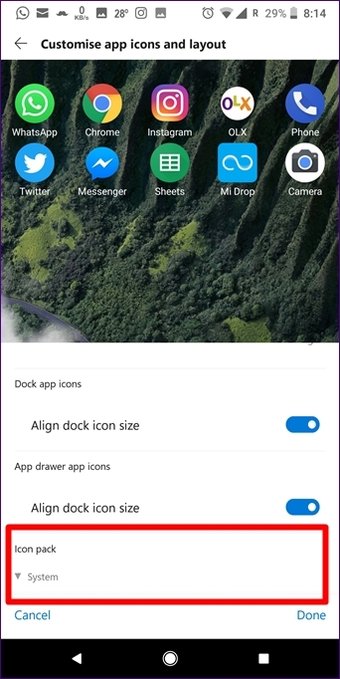
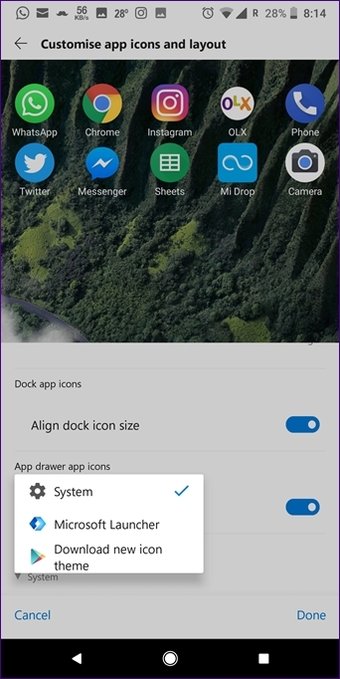
Para agregar o cambiar un paquete de iconos, abra la configuración de Microsoft Launcher y vaya a Personalización. A continuación, puntee en Pantalla de inicio y luego en Personalizar los iconos y el diseño de la aplicación. Desplácese hacia abajo y puntee en Paquete de iconos.
9. Mostrar recuento de notificaciones
A diferencia del popular Nova Launcher, que muestra el recuento de notificaciones sólo en la variante Prime, el Microsoft Launcher ofrece esta característica de forma gratuita. Bueno, la variante Prime del Lanzador de Microsoft no existe por ahora. En caso de que se pregunte qué más es diferente entre los dos lanzadores, lea nuestra comparación detallada aquí.
Para habilitar el recuento de notificaciones para los iconos de las aplicaciones, abra la configuración del lanzador y vaya a Personalización. A continuación, puntee en Pantalla de inicio y habilite las insignias de notificación.
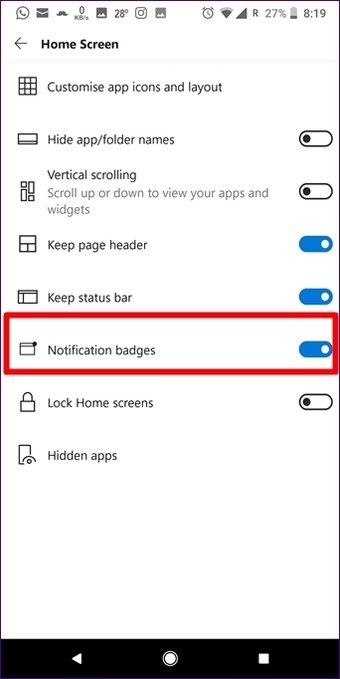
10. Ocultar la barra de búsqueda
Si no usas la barra de búsqueda de Microsoft Launcher y crees que está ocupando espacio en tu pantalla de inicio, puedes ocultarla. Para ello, vaya a la configuración del iniciador y puntee en Buscar. A continuación, pulse la opción Mostrar siempre la barra de búsqueda y elija No mostrar. Por cierto, esta es otra forma de buscar cualquier cosa rápidamente en su teléfono Android.

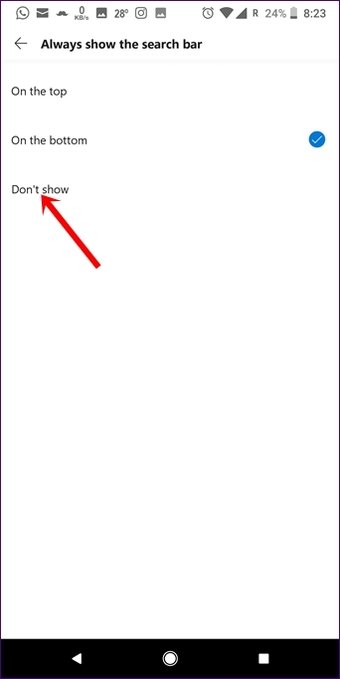
11. Añadir carpetas en el cajón de las aplicaciones
A primera vista, nunca encontrará la función de carpeta en el cajón de la aplicación. Está como escondida y enterrada.
Para crear carpetas, abra el cajón de aplicaciones del Microsoft Launcher y mantenga pulsado el icono de la aplicación que desea añadir a una carpeta. En el menú, puntee en la opción Seleccionar varios elementos. Verá que aparecerá una marca de verificación junto a los iconos de la aplicación.Puntee en los iconos de la aplicación para seleccionarlos.
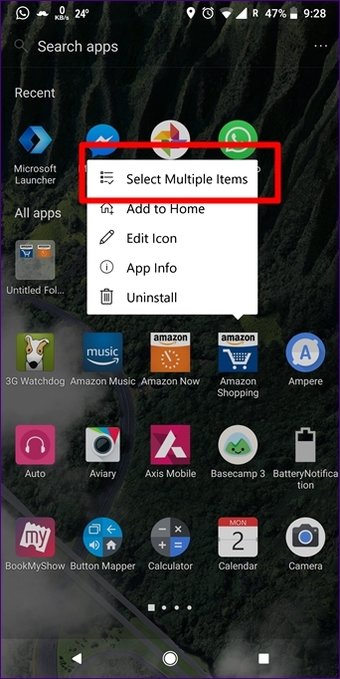
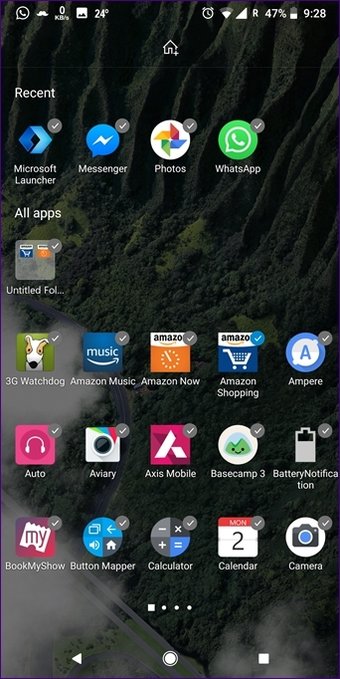
En cuanto seleccione más de un elemento, aparecerá un pequeño icono de carpeta en la barra superior. Una vez que haya seleccionado todas las aplicaciones, toque el icono de la carpeta. Se creará una nueva carpeta. Para cambiar el nombre de la carpeta, sólo tienes que tocar el nombre de la carpeta e introducir el nuevo nombre.
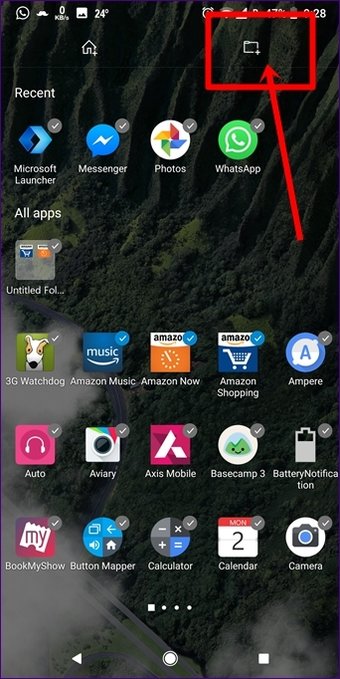
12. Reordenar los resultados de la búsqueda
En el Microsoft Launcher, también puede cambiar el orden en que aparecerán los resultados de la búsqueda. Dado que este lanzador te permite buscar muchas cosas como aplicaciones, personas, mensajes, configuraciones, etc., tiene sentido reordenarlas según tus preferencias.
Para ello, abra la configuración del Microsoft Launcher y vaya a Buscar. Puntee en Filtros de resultados de búsqueda. El primer filtro estará en la parte superior seguido por su orden decreciente o prioridad.Sostenga el filtro y arrástrelo para cambiar su prioridad.
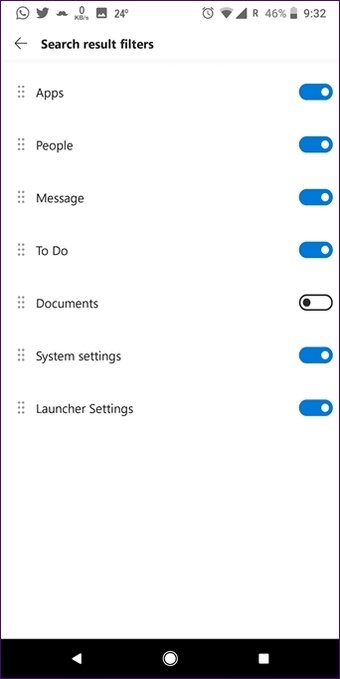
Y, si no quieres mostrar un artículo, puedes hacerlo también.Para desactivar la búsqueda de un filtro, sólo tienes que desactivar su interruptor.
Leer también : Cómo buscar y compartir directamente desde un teclado Android