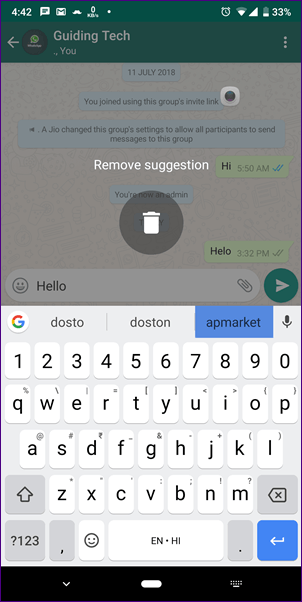El número de opciones de personalización disponibles en una aplicación es una gran manera de medir su asombrosidad. Sólo considera una aplicación en la que tienes que vivir con la configuración ofrecida por los desarrolladores. Es decir, no puedes cambiar nada según tus preferencias. Estoy seguro de que no querrías una aplicación así, ¿verdad?
Afortunadamente, la mayoría de las aplicaciones de hoy en día proporcionan un montón de características de personalización. Una de ellas es la aplicación de teclado de Google, llamada Gboard. Ofrece una serie de configuraciones que puedes modificar según tu uso. Mientras que algunos ajustes son aparentes, otros están enterrados.
Decidimos profundizar y simplificar estos ajustes para usted. Y no encontramos ni uno ni dos, sino diez de ellos!
Sin embargo, antes de eso vamos a familiarizarnos con la forma de abrir la configuración de Gboard.
Tabla de contenidos
- 1 Acceder a la configuración de Gboard
- 2 1. Cambiar la disposición del teclado
- 3 2. Modo con una sola mano
- 4 3. 3. Acceder rápidamente a los Emojis
- 5 4. Dibujar Emoji
- 6 5. Símbolos de acceso rápido
- 7 6. 6. Agrega tu propia foto a Gboard
- 8 7. Correcciones rápidas de texto
- 9 8. Habilitar Gestos
- 10 9. 9. Añadir atajos al diccionario
- 11 10. 10. Eliminar sugerencias de palabras
Acceder a la configuración de Gboard
Hay dos maneras de abrir la configuración de Gboard en tu dispositivo.
Método 1: Desde el icono de Google
Paso 1 : Cuando el teclado esté abierto, toca el icono de Google (G) en la barra superior.
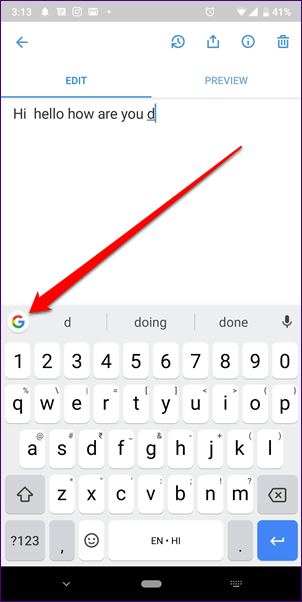
Paso 2: De las opciones que aparecen, toca el icono de ajustes. Si el icono de configuración no está presente, toca en el menú de tres puntos para ver la opción de configuración.
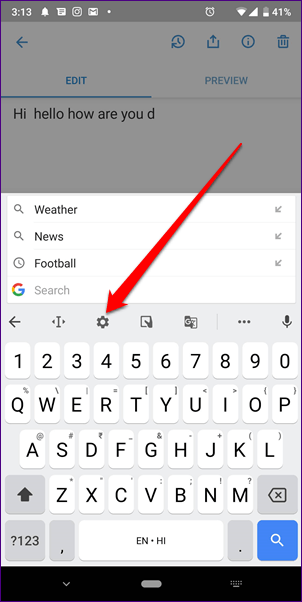
Método 2: Desde la tecla de la coma
Otra forma de acceder a la configuración de Gboard es presionar largamente la tecla de la coma. Una vez que lo haga, toque el icono de configuración para ir a la configuración.
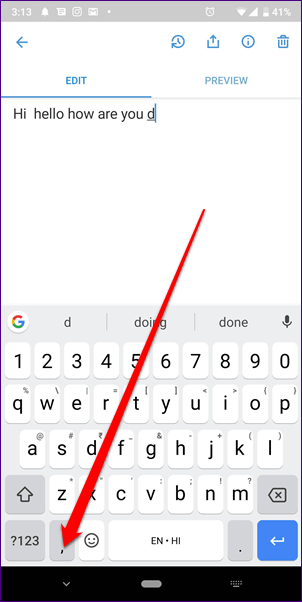
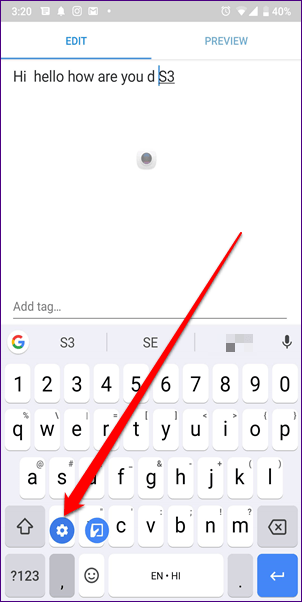
Ahora pasemos a los ajustes.
1. Cambiar la disposición del teclado
Probablemente no te sorprendería si te dijera que Gboard soporta múltiples idiomas y que puedes usarlos simultáneamente. Sin embargo, lo interesante es que también soporta múltiples diseños, que pueden ser cambiados desde la configuración.
Por ejemplo, puede utilizar los layouts QWERTY, QWERTZ y AZERTY. Curiosamente, también puede utilizar el modo de escritura a mano en Gboard.
Para cambiar la distribución del teclado, siga los pasos:
Paso 1: Abre la configuración de Gboard y pulsa en Idiomas.
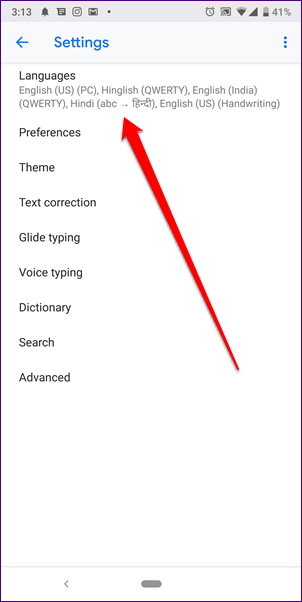
Paso 2 : En Idiomas, añade un nuevo teclado o toca el teclado existente. Luego, en la pantalla de Idiomas, selecciona la disposición del teclado que desees.
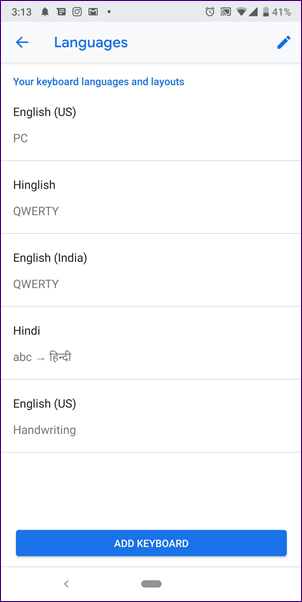
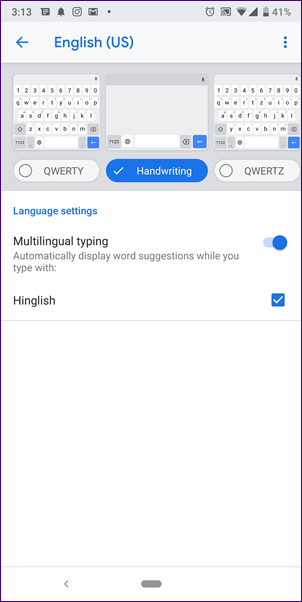
2. Modo con una sola mano
Además de los diseños anteriores, si tienes un dispositivo con una pantalla grande, puedes usar la función de modo de una mano de Gboard. Cuando esta característica está activada, las teclas se desplazarán a la derecha o a la izquierda, lo que facilita la escritura con una sola mano.
Para habilitarlo, siga los pasos:
Paso 1: Abre la configuración de Gboard y ve a Preferencias.
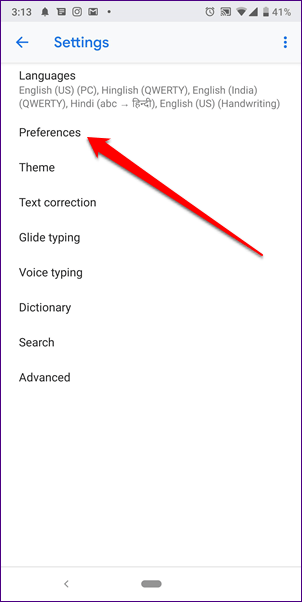
Etapa 2 : Bajo la etiqueta Layout, pulse sobre el modo con una sola mano. En la ventana emergente que aparece, elija el modo que desee.
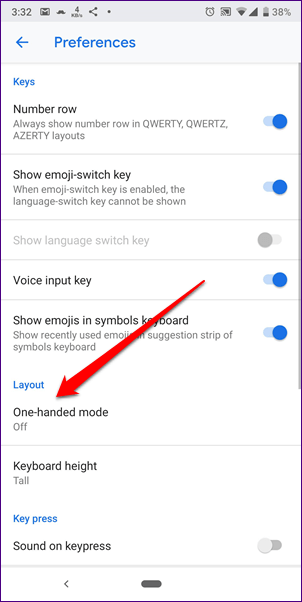
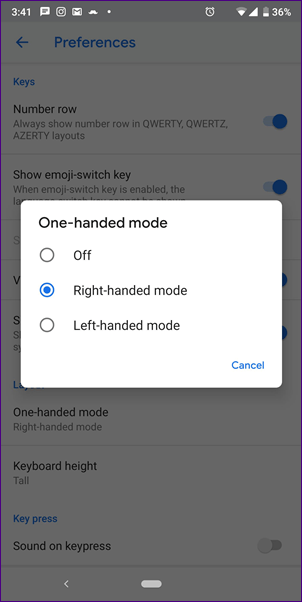
Como alternativa, toque el icono G y seleccione el modo de una mano. Puede cambiar la posición del teclado con la ayuda de la tecla «move».
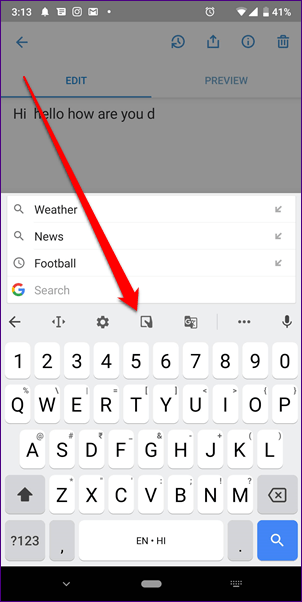
3. 3. Acceder rápidamente a los Emojis
Ninguna conversación está completa sin el uso de emojis. Por defecto, tienes que tocar dos veces para ver el panel de emoji, ya que la tecla de emoji está presente bajo la coma.
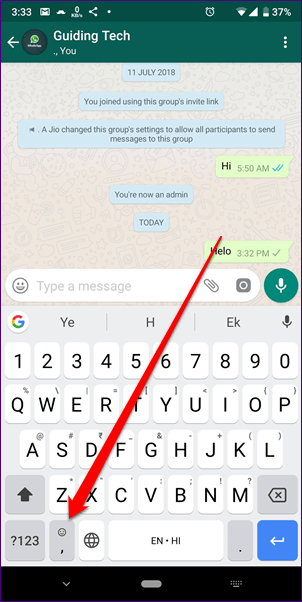
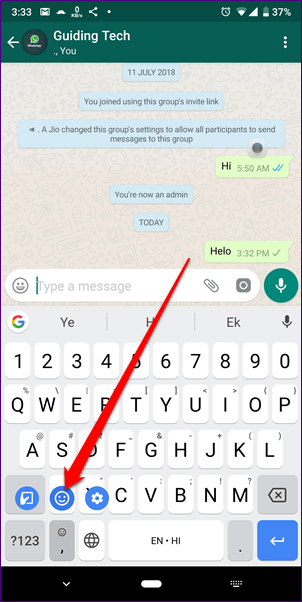
Pero si eres un amante de los emoji, puedes reemplazar la tecla del idioma en tu teclado por la tecla de los emoji. Esto no afectará nada ya que puedes cambiar el idioma presionando la barra espaciadora durante mucho tiempo.
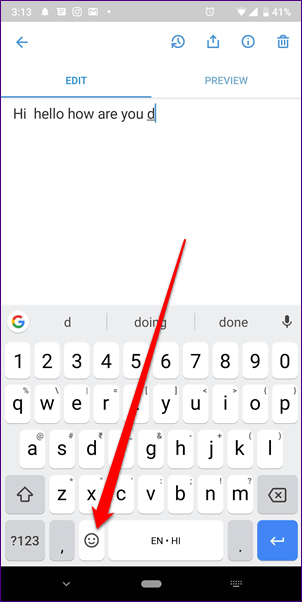
Para ello, abra la configuración de Gboard y vaya a Preferencias. A continuación, activa la tecla de conmutación «Mostrar emoji».
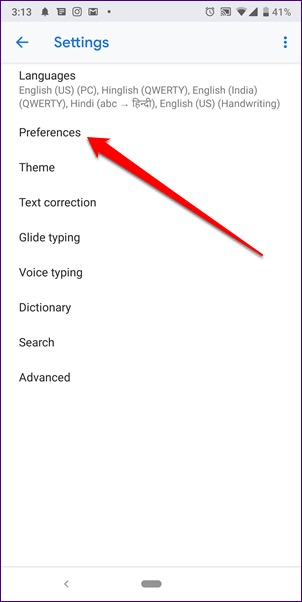
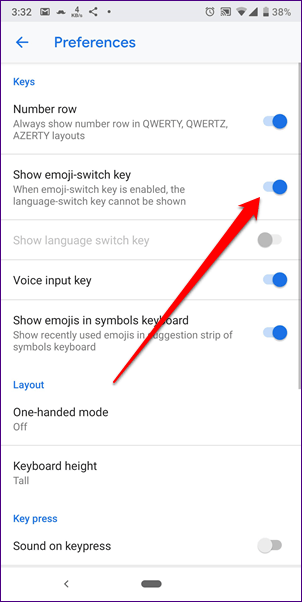
4. Dibujar Emoji
Mientras que Gboard ofrece la funcionalidad de búsqueda de emojis, característica que no existe en otras aplicaciones de teclado, también puedes dibujar emojis en Gboard. Para ello, primero toca la tecla emoji y luego toca el icono para dibujar emoji.
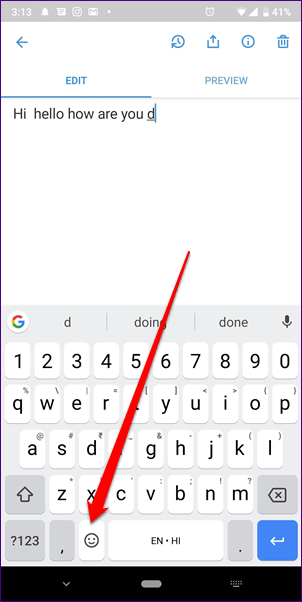
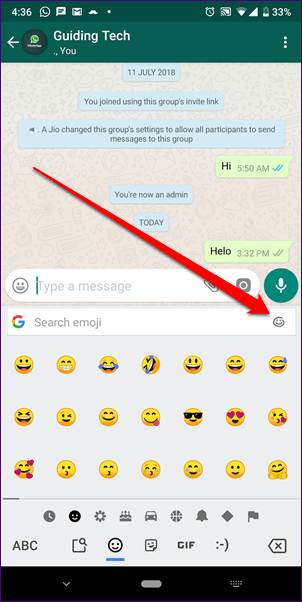
Se abrirá una mesa de dibujo donde se pueden dibujar emojis para encontrarlos.
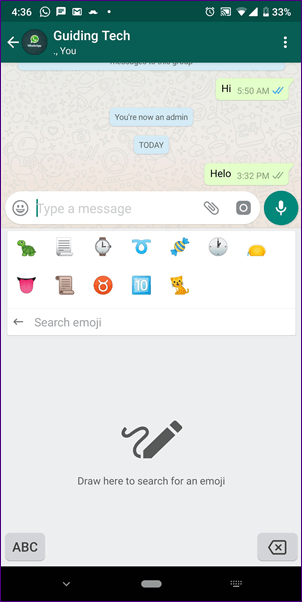
5. Símbolos de acceso rápido
Además de los emojis, los símbolos también juegan un papel importante en un teclado. Normalmente, hay que pulsar la tecla ?123 para acceder a los símbolos. Para facilitarle la inserción de símbolos, puede tocar largo tiempo las teclas del alfabeto para añadirlos.
Esta configuración está presente en Preferencias en la configuración de Gboard. Tiene que habilitar la configuración de pulsación larga para los símbolos. Justo debajo de eso, también puedes cambiar el tiempo de retardo para la pulsación larga. Puedes ajustarlo según tu uso.
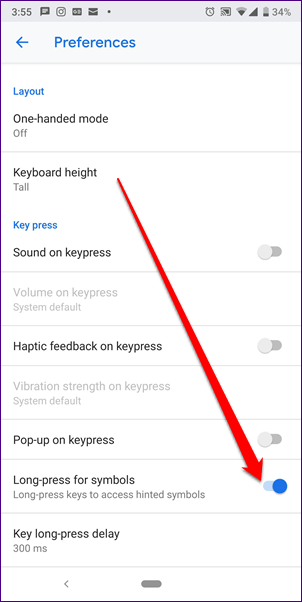
6. 6. Agrega tu propia foto a Gboard
Aunque Gboard ofrece un montón de temas y opciones de color, puede incluso añadirle una imagen de su propia elección.
Para ello, abra la configuración de Gboard y vaya a Temas. En Temas, puntee en el tema con el icono más. Se le pedirá que elija una foto de su elección para añadirla como fondo.
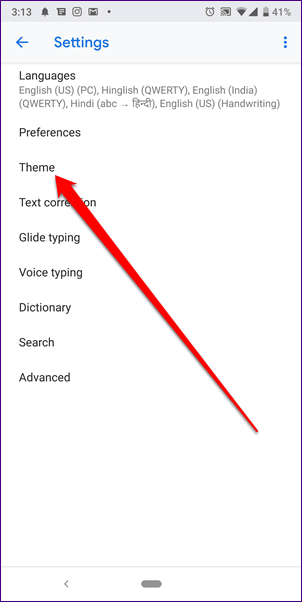
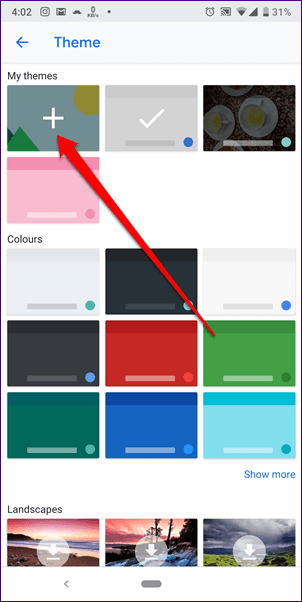
7. Correcciones rápidas de texto
La función de auto-corrección está disponible en casi todos los teclados, pero lo que diferencia un gran teclado de uno bueno son los pequeños ajustes. Pocos de estos ajustes presentes en Gboard son la auto-capitalización de las palabras y la inserción automática de un período cuando el usuario hace doble toque en la barra espaciadora.
Para habilitarlos, vaya a la configuración de Gboard y pulse en Corrección de texto. A continuación, habilite la Autocapitalización y el punto de doble espacio.
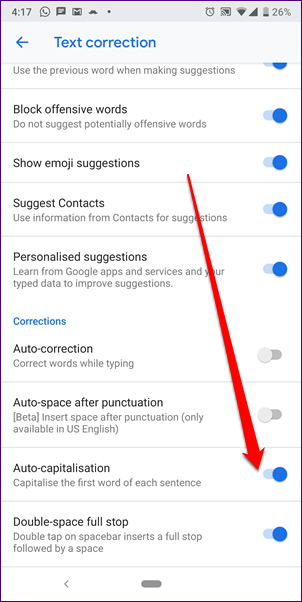
8. Habilitar Gestos
Los gestos nos facilitan la vida y, afortunadamente, Gboard también admite varios gestos. Por ejemplo, en lugar de escribir las letras, puede introducir palabras deslizándose por ellas. Pero eso no es todo. Puedes mover el cursor deslizándolo en la barra espaciadora y, de manera similar, puedes eliminar una palabra deslizándolo hacia la izquierda en la tecla de eliminación.
Para que esto funcione, primero debe habilitar los gestos en la configuración. Para ello, vaya a la configuración de Gboard y puntee en Escribir con deslizamiento. A continuación, en la siguiente pantalla, habilite el gesto que desea utilizar.
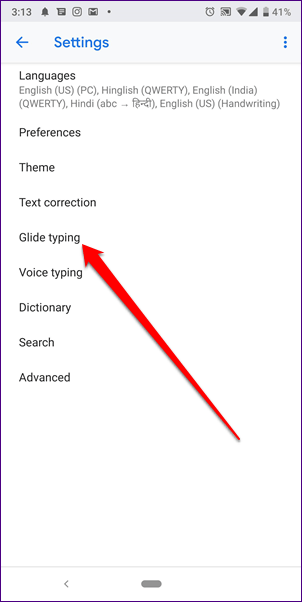
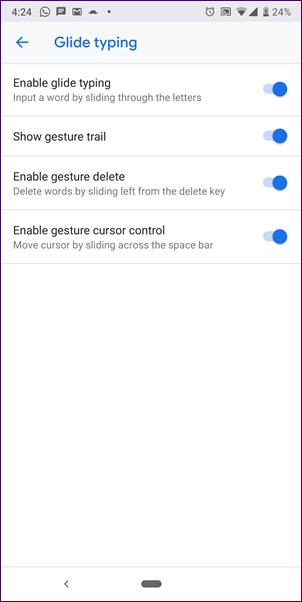
9. 9. Añadir atajos al diccionario
Si bien Gboard no ofrece una función adecuada de reemplazo de texto, puedes agregar oraciones y sus atajos. Al ingresar el atajo, la oración aparecerá en la barra superior. Luego debes tocarla manualmente para ingresarla.
Para añadir nuevas palabras, siga los pasos:
Paso 1 : Abra la configuración de Gboard y pulse en Diccionario.
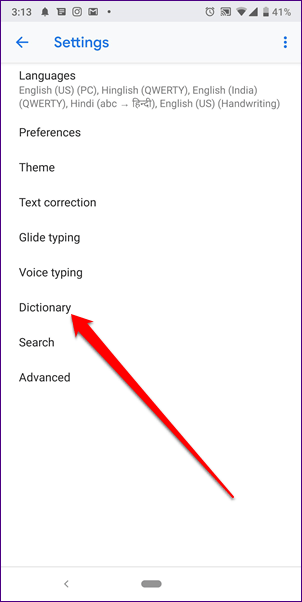
Paso 2: A continuación, pulsa Diccionario personal y selecciona el idioma para el que quieres añadir un atajo. También puedes elegir Para todos los idiomas.
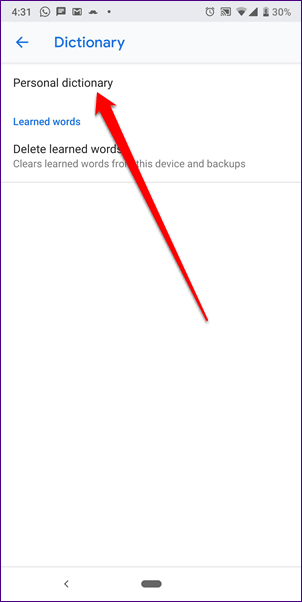
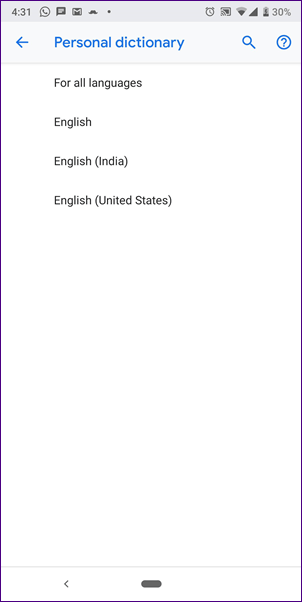
Paso 3: Toca el icono más en la esquina superior derecha para añadir una nueva palabra.
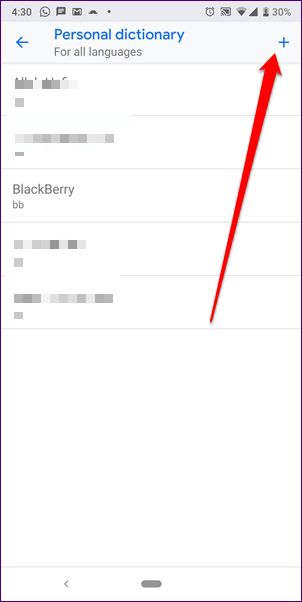
10. 10. Eliminar sugerencias de palabras
Con el tiempo, Gboard comienza a aprender nuestros hábitos de escritura. Sin embargo, algunas palabras que escribimos por error empiezan a aparecer en las sugerencias.
No hay necesidad de preocuparse, ya que puede quitarlos. Para ello, mantenga la palabra cuando aparezca en las sugerencias y arrástrela hasta el icono Eliminar.