Las herramientas para tomar notas, como Google Keep, te ayudan a transformar tus garabatos y borradores aleatorios en palabras y, por lo tanto, a controlar todo, tanto si son importantes como si no lo son. Sin embargo, si no haces uso de todas las funciones de Google Keep de la forma en que se supone que debes hacerlo, es posible que te encuentres con un desorden.
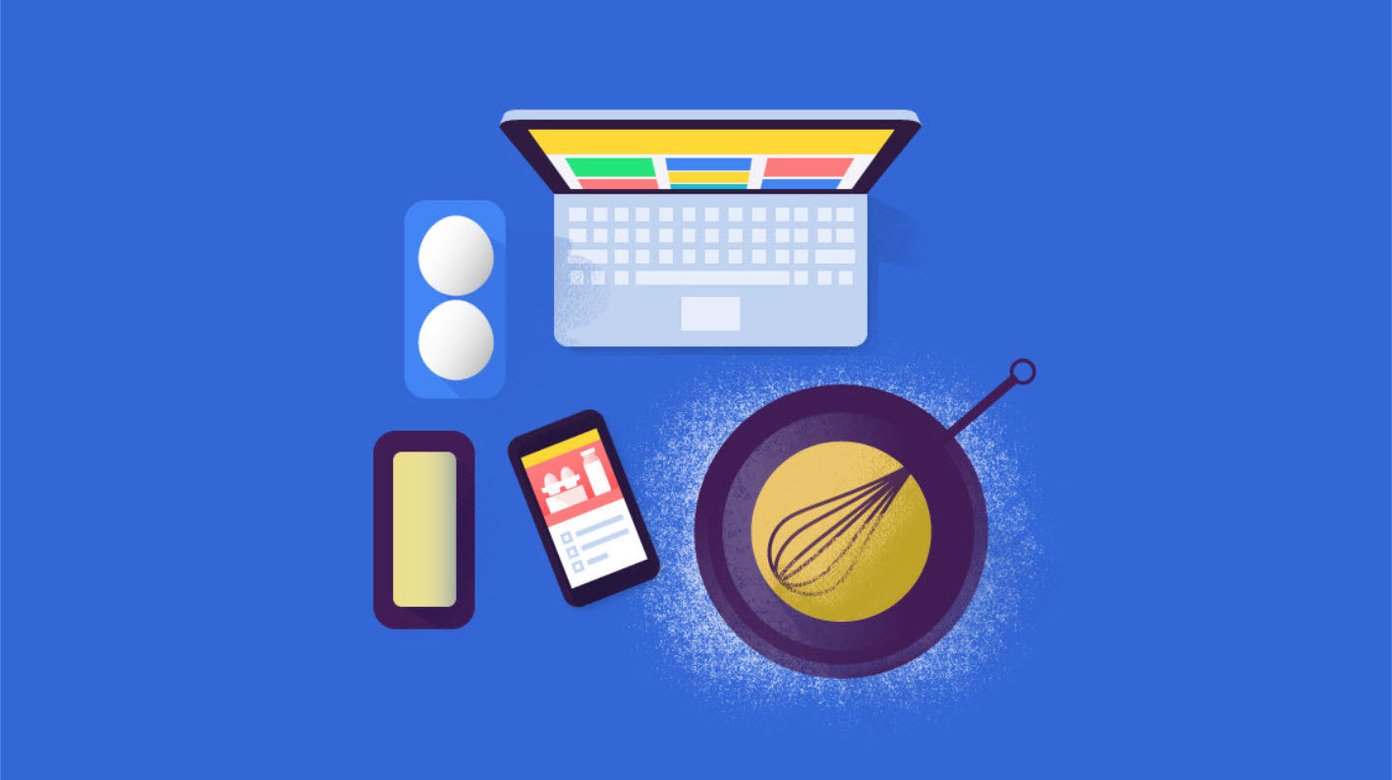
Encontrará notas sobre su trabajo frotándose los hombros con una lista de compras o una lista de libros. Y créeme, no es una vista bonita. Así que, si usted es alguien que quiere usar esta herramienta como un profesional, le diremos algunos de los mejores trucos para hacerlo.
Tabla de contenidos [mostrar]
1. Añadir casillas de verificación
Claro, puedes añadir una nota con sólo tocar un botón. Pero, ¿cómo haces para que parezcan organizados? Bueno, cuando se trata de Keep, las casillas de verificación son la clave. La mejor parte de las casillas de verificación de Keep es que puede marcarlas individualmente cuando la tarea esté completa.
De esa manera, usted sabe cuánto más lejos está de su meta. Y ese no es el final de la historia. Incluso puede sangrar las casillas de verificación de las subtareas, y el proceso es tan fácil como un pastel.

Si está abriendo Guardar desde el PC, puntee en el pequeño icono de tres puntos y seleccione Mostrar casillas de verificación. Para añadir sangrado, seleccione y arrastre la casilla de verificación hacia la derecha. Eso es todo.
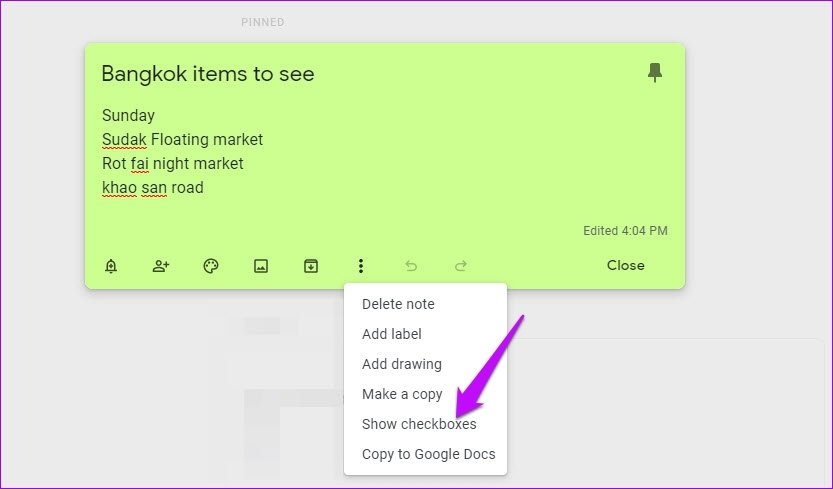
Afortunadamente, el proceso es aún más fácil en su aplicación de smartphone. Para añadir una nota, pulse sobre la casilla que dice Añadir una nota. A continuación, pulse sobre el icono Más y seleccione Casillas de verificación.
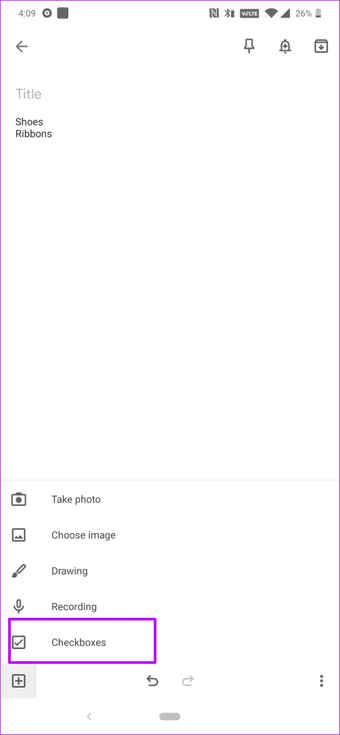
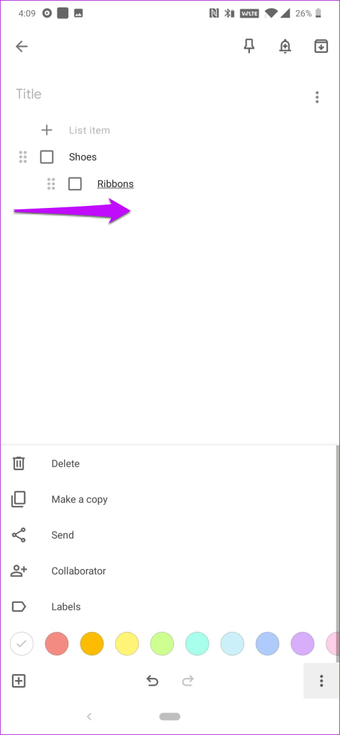
Para añadir sangrado, seleccione la casilla de verificación en cuestión y arrástrela suavemente hacia la derecha.
2. Código de color
Notas verdes para la comida, notas azules para las listas de compras y notas amarillas para los artículos de tocador. Suena bien, ¿verdad? Google Keep te permite codificar tus notas por colores para que sean fáciles de encontrar. Además, las notas codificadas por colores son fáciles de encontrar.
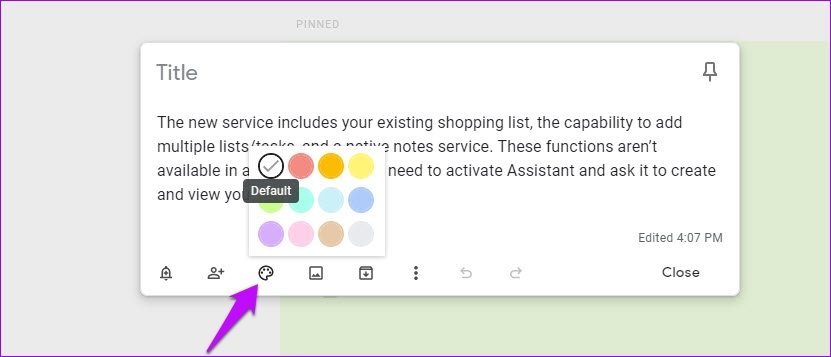
Para añadir un color, toque el pequeño icono de la paleta y elija un color. Si está trabajando desde su teléfono, toque el icono de tres puntos en el menú inferior derecho y elija un color.
3. Garabatee su imaginación
Además de escribir tus pensamientos y tareas, Keep también te permite hacer garabatos con tu imaginación. Y lo bueno es que el conjunto de herramientas es bastante amplio.
Para garabatear, haga clic en el icono de tres puntos y seleccione Añadir dibujo (pulse sobre el icono Más en su teléfono). Y ahora, todo lo que tienes que hacer es dibujar tus pensamientos. Desde la creación de diagramas de flujo hasta el establecimiento de crudos cronogramas, esta pequeña aplicación de mantenimiento de notas le permite hacer mucho.

Lo que me encantó de la herramienta Dibujo son las opciones de personalización para el fondo. Mientras que el fondo predeterminado está en blanco, puede cambiar entre lo siguiente,
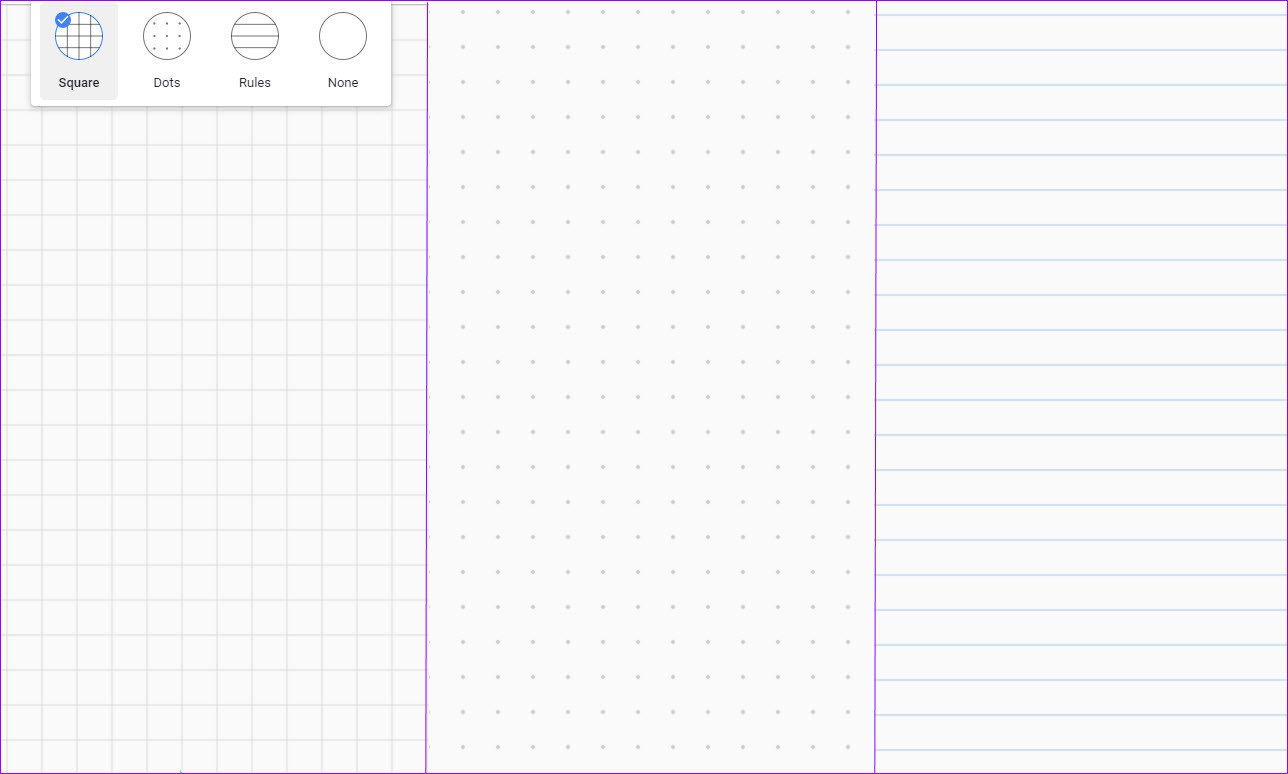
Además, puedes añadir fotos desde tu teléfono o PC como parte de tus tareas. ¿Necesitas que Google Keep te recuerde que lleves el coche a la estación de servicio? Sólo tiene que añadir una foto de su coche y poner un recordatorio.
¿Recordatorio? Bueno, salta al siguiente punto.
4. Agregar tareas y recordatorios
¿Necesita un recordatorio cuando esté en la oficina? ¿Necesita un recordatorio a las 9 PM? Keep las hace todas. Simplemente agregue la opción, y la herramienta/app hará el trabajo por usted.
Simplemente, añada una nota y una vez hecho, haga clic en el icono de la campanita. Puedes elegir entre Fecha y Hora o Lugar. El lugar generalmente funciona mejor cuando usted está al teléfono.

Introduzca los detalles a medida que los necesite, y eso es todo. A la hora estipulada, Keep le recordará la próxima tarea.
También hay opciones intuitivas que puede elegir, como Más tarde hoy, Mañana, Hogar o Trabajo. Sigue recogiendo la ubicación de Hogar y Trabajo si las has etiquetado en Google Maps.
5. Etiquetarlas correctamente
El código de colores es genial. Sin embargo, si usted es alguien que agrega muchas notas al azar, la mejor opción sería etiquetarlas. De esta manera, todas sus notas bajo un tipo específico permanecen bajo un mismo techo. Además, este método también es productivo.
Para etiquetar una nota, haga clic en el icono de tres puntos, seleccione Añadir etiqueta e introduzca el nombre de la etiqueta. La próxima vez, cuando vuelva a añadir etiquetas, las más antiguas aparecerán como casillas de verificación debajo de ellas. Para encontrar todas las etiquetas que se han creado hasta la fecha, vaya al panel izquierdo de Google Keep.
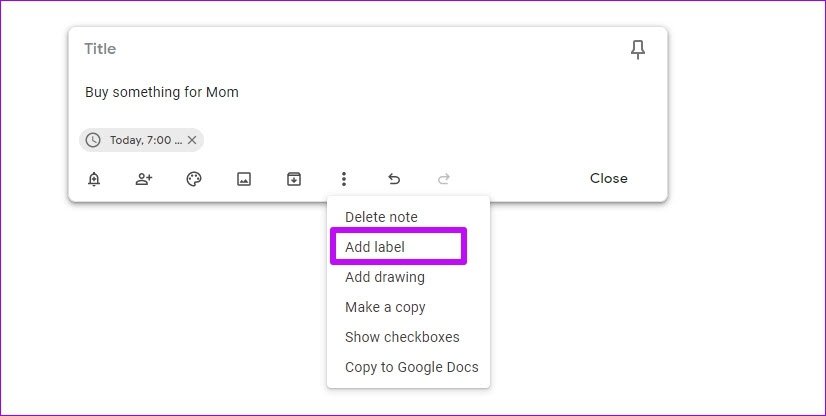
En su teléfono, la opción Etiqueta está oculta en el menú de tres puntos. Para crear nuevas etiquetas, abra el menú de la izquierda y pulse sobre Crear nueva etiqueta.
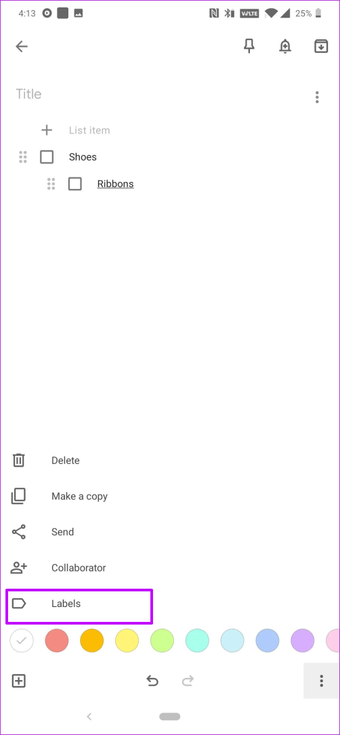
6. Colabore como un Pro
¿Quién dijo que tienes que luchar a través de notas y cosas que hacer solo? Si tiene un compañero en el crimen con quien compartir estas notas, agréguelas como colaborador. Para ello, haga clic en el icono de persona y añada el correo electrónico de la persona.

Añade el correo electrónico y pulsa Guardar.
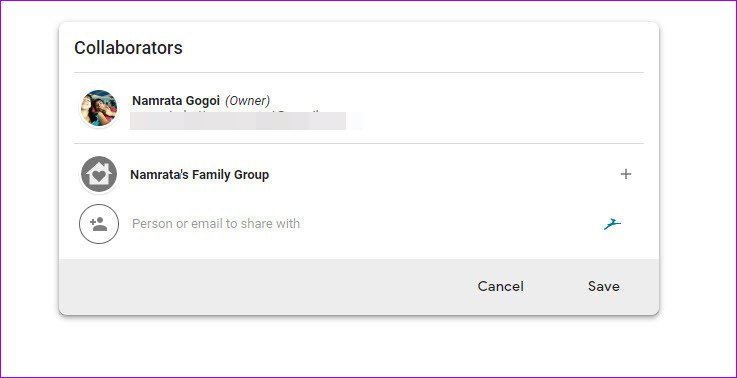
Si tiene un grupo familiar en Google Play, también puede añadirlo. Después de todo, compartir es preocuparse.
7. Pin Notas importantes
¿Necesita la contraseña de su red Wi-Fi siempre en la parte superior de su canal Keep? Bueno, en primer lugar, no deberías escribir contraseñas. Sin embargo, si no puedes evitarlo, lo mejor es fijar la nota para que siempre esté en la parte superior, ahorrando así tiempo.
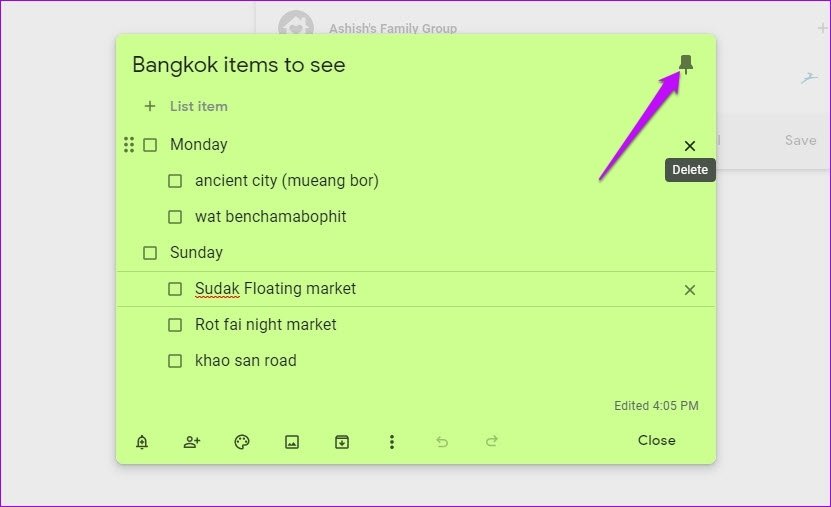
Lo bueno es que una vez que anclas una nota, las notas ancladas se sincronizan en todos tus dispositivos. Para anclar una nota, sólo tienes que tocar el icono Pin en la esquina superior derecha de la nota.
Pro Tip : Presione F para ver todas las notas ancladas a la vez en su PC.
8. Recordatorios predeterminados
¿Sabías que puedes cambiar los horarios predeterminados de tus recordatorios? Sí, lo has leído bien. Para ello, pulse sobre el icono Configuración en la esquina superior derecha.
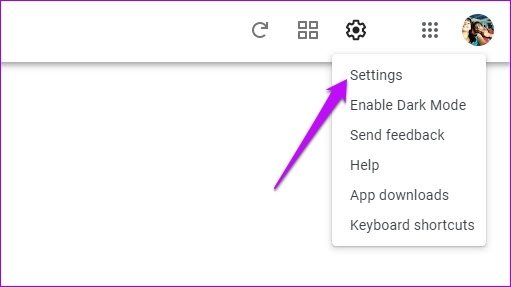
A continuación, cambie las temporizaciones en Valores predeterminados de recordatorio.
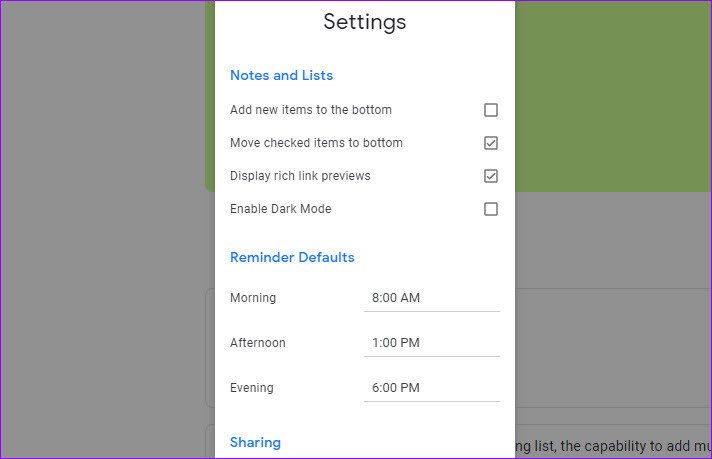
Una vez que lo hayas hecho, notarás los tiempos de recordatorio predeterminados en todas las notas. Así que, sí, si planeas recordarte a ti mismo sobre tu trabajo pendiente a las 6 PM todos los días, esta configuración hará que tu trabajo esté listo.
En la aplicación Keep, puede acceder a la página de configuración a través del menú de la izquierda.
9. Añadir notas de voz
Hubo un tiempo en el que se podía pedir al Asistente de Google que anotara los recordatorios, y se integraban con Google Keep. Por alguna razón, esta característica fue retirada, para desilusión de muchos.
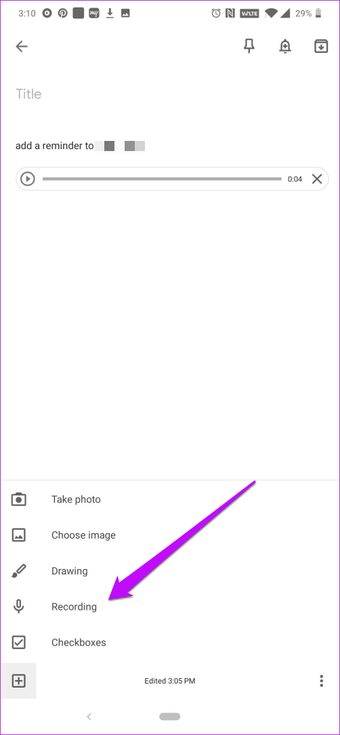
Afortunadamente, la opción de añadir notas de voz a través de Keep sigue ahí. Todo lo que necesita para añadir sus notas a través del botón de grabación. Una vez que la grabación esté completa, Manténgase incluso agarra el texto de la nota de voz. Por lo tanto, no sólo tienes una nota grabada, sino también escrita.
10. Copiar a Google Docs
¿Estás buscando opciones de formato adicionales con Google Keep? Aunque esta herramienta para tomar notas ofrece muchas funciones, no hay muchas opciones de formato o herramientas de edición.
Esto significa que no puede poner en negrita unas pocas palabras ni subrayar las partes importantes. Afortunadamente, existe una opción que te permite copiar tus notas a Google Docs, donde puedes utilizar todas las herramientas de formato y edición.
En el escritorio, abre una nota y selecciona Copiar en Google Docs en el menú de tres puntos.
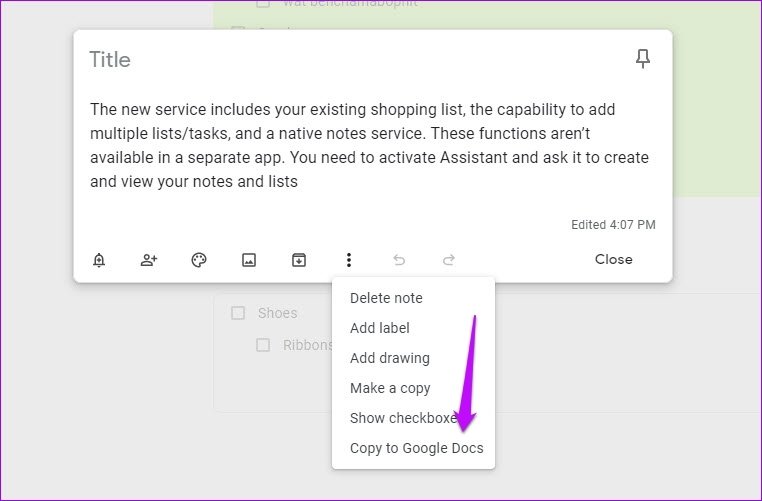
En el teléfono, haz clic en el menú de tres puntos, pulsa Enviar y selecciona Copiar a Google Docs.
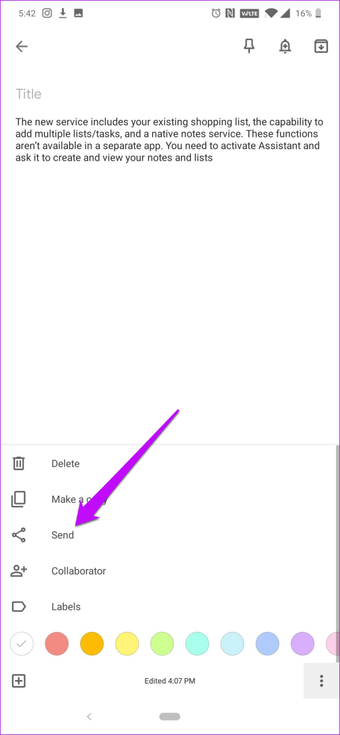
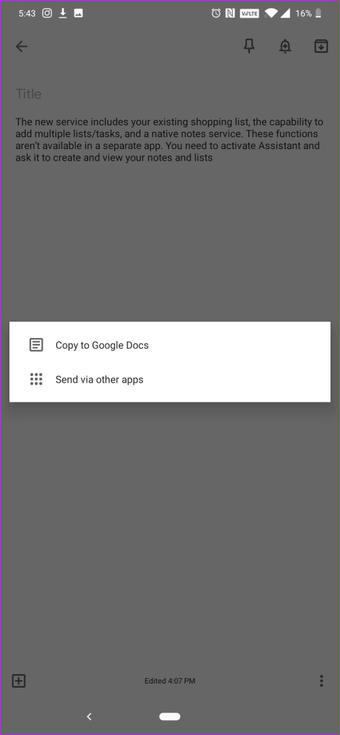
La nota se denominará Google Keep Document. Sólo recuerda renombrar el documento inmediatamente.
Pro Tip : Puede crear una lista con viñetas anteponiendo al elemento de la lista * o – .
11. Hacer uso de la extensión Chrome
Si encuentras el trabajo de abrir Keep y luego añadir notas un poco incómodo, es hora de que te introduzcan en la extensión Chrome. Lo mejor de esta extensión es que tienes que seleccionar una línea de texto y luego, hacer clic en el icono de la extensión. No sólo copiará la línea de texto, sino que también guardará la URL de su página actual.
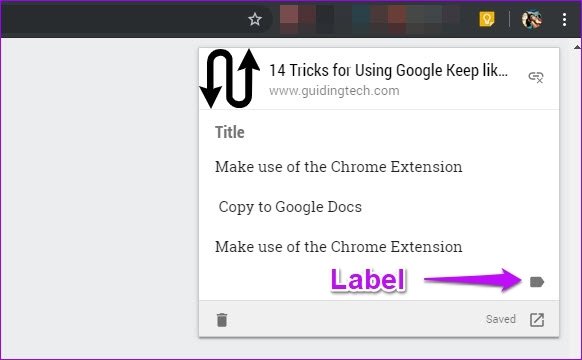
Aparte de eso, también puede seleccionar la etiqueta de la misma. Además, siempre que necesite abrir esa nota en Guardar, haga clic en el icono Abrir en Guardar y estará ordenado.
12. Atajos de teclado
Google Keep puede convertirse en la bestia de una aplicación de mantenimiento de notas si conoces los atajos de teclado. Sí, esta herramienta genial soporta una gran cantidad de atajos.
Por ejemplo, al pulsar N se abre una nueva lista, mientras que al pulsar la tecla / podrá buscar todas sus notas. Además, al pulsar J/K podrá navegar a la nota anterior o siguiente.
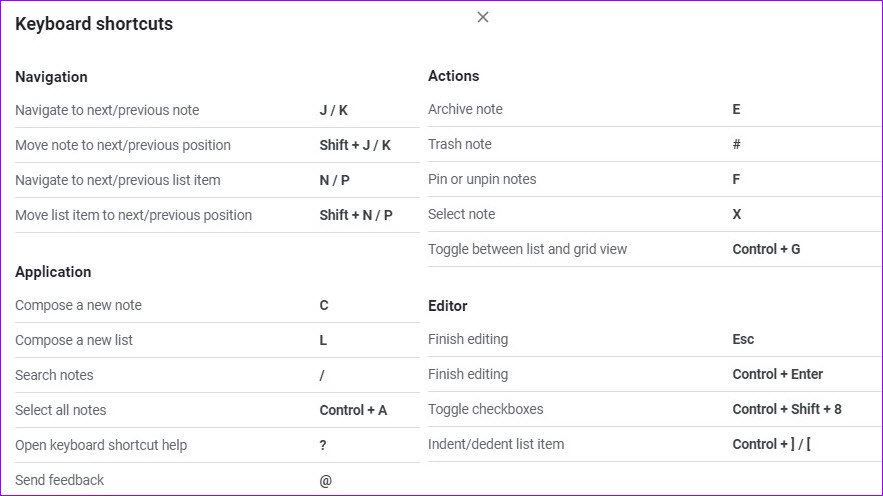
Esa es una buena lista de atajos.
13. Archive and Declutter
Keep también le permite archivar notas antiguas y sin importancia, de modo que la interfaz se vea limpia y sin desorden. Todo lo que tienes que hacer es hacer clic/tap en el pequeño botón Archivar en la parte inferior de la nota.
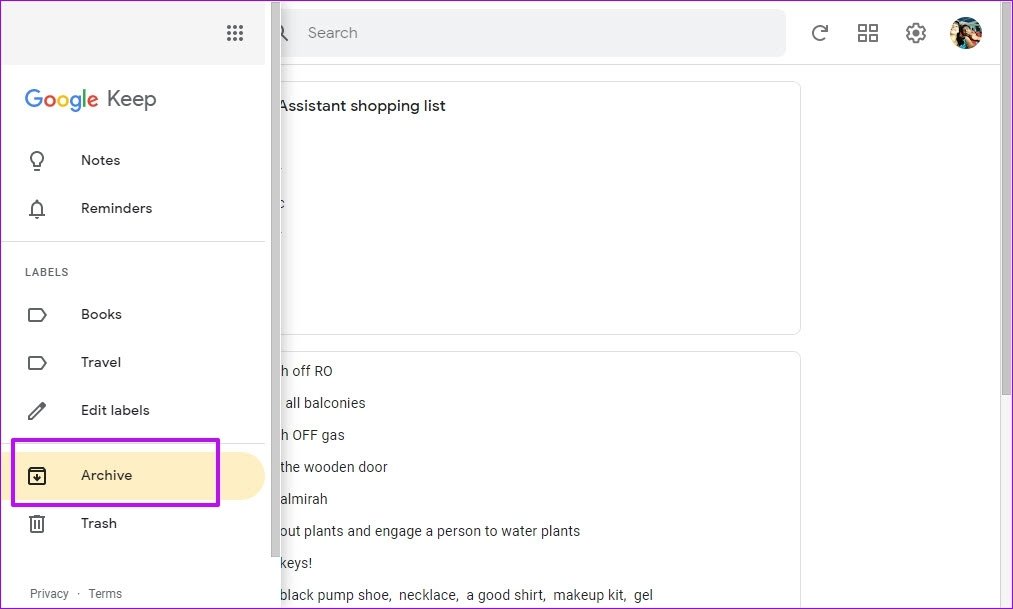
La mejor parte es que usted no pierde el acceso a la nota archivada. Pulse sobre la pestaña Archivo a su izquierda y todas las notas estarán visibles.
14. Obtener texto de imágenes
El OCR o Reconocimiento Óptico de Caracteres es quizás una de las mejores características de Keep. Excepto algunas notas o recibos mal escritos, puede reconocer cualquier carácter en la pantalla. Al mismo tiempo, le ayuda a obtener una copia de la misma. Desafortunadamente, sólo está disponible en la versión para teléfonos.
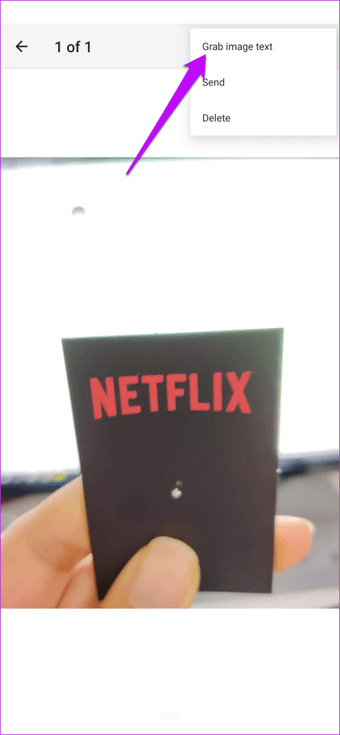
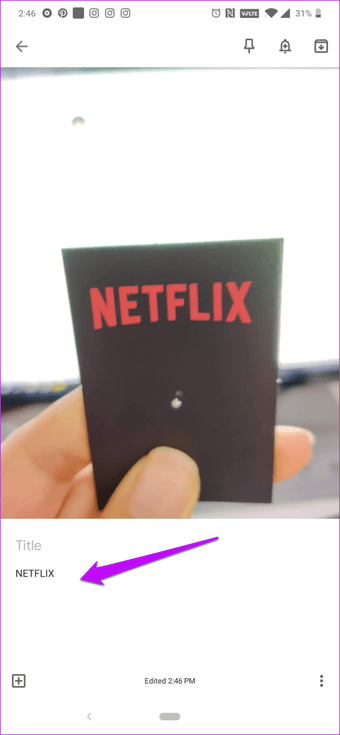
Para acceder a ella, abra una nota y seleccione Tomar foto. Una vez capturada la foto, selecciónela y pulse el icono de tres puntos en la esquina superior derecha. Selecciona Agarrar texto y ya está. La mejor parte es que el texto capturado llega automáticamente a la nota.
Sigan adelante!
Lo bueno de Keep es que puedes acceder a esta sencilla aplicación casi en cualquier lugar, ya sea desde tu teléfono, tableta o PC. Además, si añades un no en uno de los dispositivos, la aplicación se asegura de que aparezca en todos los dispositivos sincronizados. Lo mejor es que puedes darle estilo a la interfaz de la manera que quieras. Haga clic en el icono Diseño junto al icono Configuración.
Por último, pero no por ello menos importante, inténtalo con el modo oscuro. Tus ojos te lo agradecerán.